Disclosure: This post may contain affiliate links. I earn a small commission of product sales to keep this website going.
Why should you update your camera’s firmware?
Fujifilm is known for its “Kaizen” philosophy when it comes to updating camera firmware.
Whereas other camera manufacturers may make you buy the next camera model to get new features or improvements, Fujifilm makes these available via firmware when possible, and often. Some of these features are huge and it’s almost like buying a new camera without buying a new camera!
And bugs happen – you won’t find a camera manufacturer that doesn’t have an occasional bug with their camera operation. This is the other main reason to update your camera firmware. You want to keep that camera running in tip-top shape, and new firmware releases will make it so.
How do you know if you need to update your Fujifilm firmware?
You can check your Fujifilm camera’s current firmware version by holding the DISP/BACK button when turning the camera ON. Note that you’ll need to have a memory card inserted in the primary slot to check the current firmware.

When you do this you’ll see the Firmware Upgrade screen. It will show you the current versions of both your camera body and lens firmware.

If you have a lot of lenses, and you’re not sure which firmware versions they have, you’ll have to do this process with each lens installed on your camera.
Go to the Fujifilm Firmware Update page to see the list of current camera & lens firmware versions. Compare the current versions with what you have.
They’ll also show the firmware release dates, which should help you readily identify if you need to update or not. Lens updates don’t happen nearly as often but take a peek anyway.
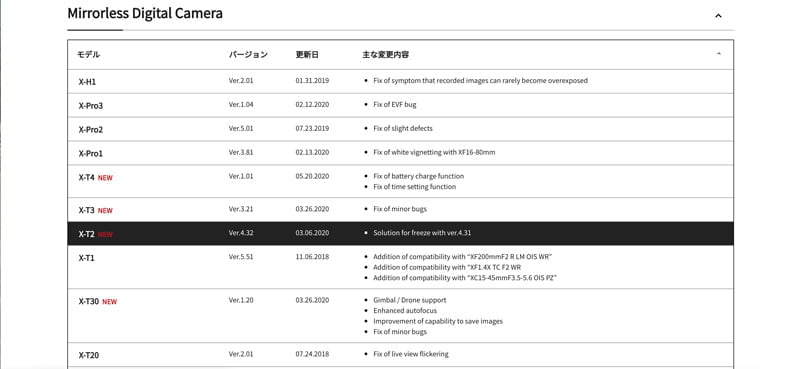
How do you update your Fujifilm camera firmware?
There are two different methods for updating firmware on Fujifilm X/GFX cameras:
- With your computer and an SD card (cameras and lenses).
- Via the Fujifilm Cam Remote app or XApp with Bluetooth-enabled camera models (camera bodies only – not lenses).
Ensure your battery is charged for all of them! Battery death during a firmware update can also result in camera death. The Firmware Upgrade screen will remind you of this before you start.
From an SD card
To prevent the possibility of any weird things going on, I’d recommend starting with a blank, formatted memory card. If you’re not sure how to do that:
- Plug the memory card into the camera (Slot 1 if it has multiple slots). Be aware that all photos on it will be deleted!
- Press MENU and navigate to SET UP (wrench icon).
- Go to USER SETTING.
- Select FORMAT.
- Select SLOT 1/Press OK to start the format.
The firmware updates are pretty small so don’t worry about if the card isn’t big enough. Pretty much any card purchased in the past 15 years is big enough – if you’ve managed to keep an SD card around for that long!
1 – Download the update
Navigate to your camera’s firmware at the Fujifilm Firmware Update page and click on it. The next screen will take you to the download page; agree to the license and download the .DAT file somewhere on your computer you can find it. Do this for your lenses too.
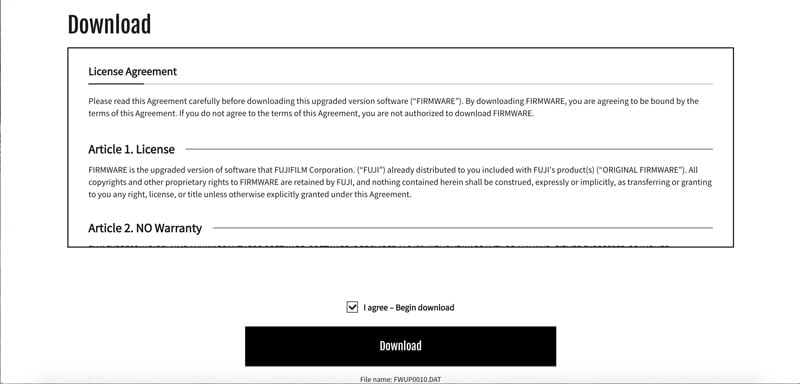
2 – Update the camera (and lenses)
Transfer the .DAT file(s) to your blank, formatted SD card. Don’t put it in any folders, just keep it in the root directory. You can also install multiple lens update files here to update your lenses.
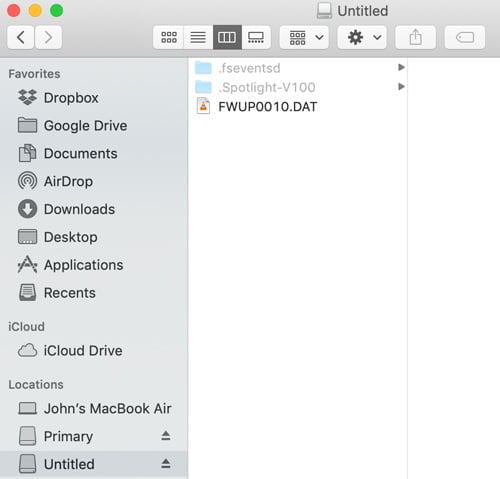
Pop the SD card in your camera with the camera OFF. Do the same steps to check the firmware when you turn it on – press and hold DISP/BACK while turning it on. Press OK to go to the next screen and select if you’re updating the body or the attached lens.

You’ll be prompted if you really want to go ahead with the update. Battery charged? Firmware versions (old and new) look good? Highlight OK and press OK.

The firmware will be installed off of your SD card to the camera. The camera will let you know when it’s complete. Don’t touch the camera as this is happening. When it’s complete, the camera will prompt you to turn it off. Update complete!
Repeat this process for your camera lens, now selecting LENS for the update. If you have multiple lenses, you’ll need to go through these steps with each lens installed. It only takes a minute!
You can now reformat that memory card and use it for photos.


Using the smartphone app
You can also update your firmware through the Fujifilm Cam Remote smartphone app (iOS | Android) or the newer Fujifilm XApp. This is a much easier process than using an SD card. However, you can only do this for Bluetooth-enabled cameras.
This method also only works to update the camera body; lenses will need to be updated via the SD card.
When the app is on and connected to your camera via Bluetooth, it’ll automatically check for a current firmware update and let you know if one’s available. If it is, the first step is to download the firmware from the web to your smartphone.
The instructions below are for the older Cam Remote App; see this article for the new XApp.
1 – Download the update
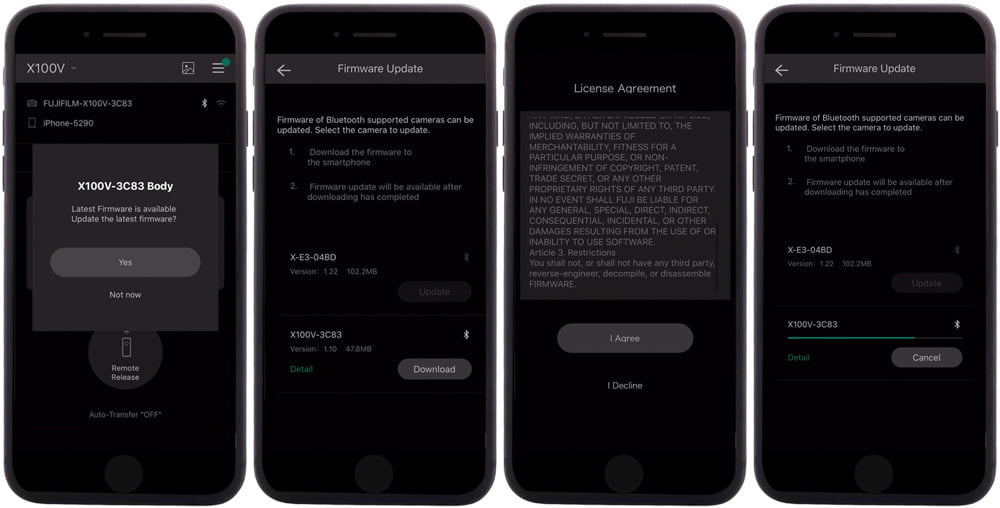
2 – Update the camera
After the firmware is downloaded to your camera, press Update to proceed.
The next step is to transfer the firmware file to your camera. Since your camera is still connected to your smartphone via Bluetooth, press OK on the camera to switch to the WiFi network. In the smartphone app, press Join to join your camera’s WiFi.
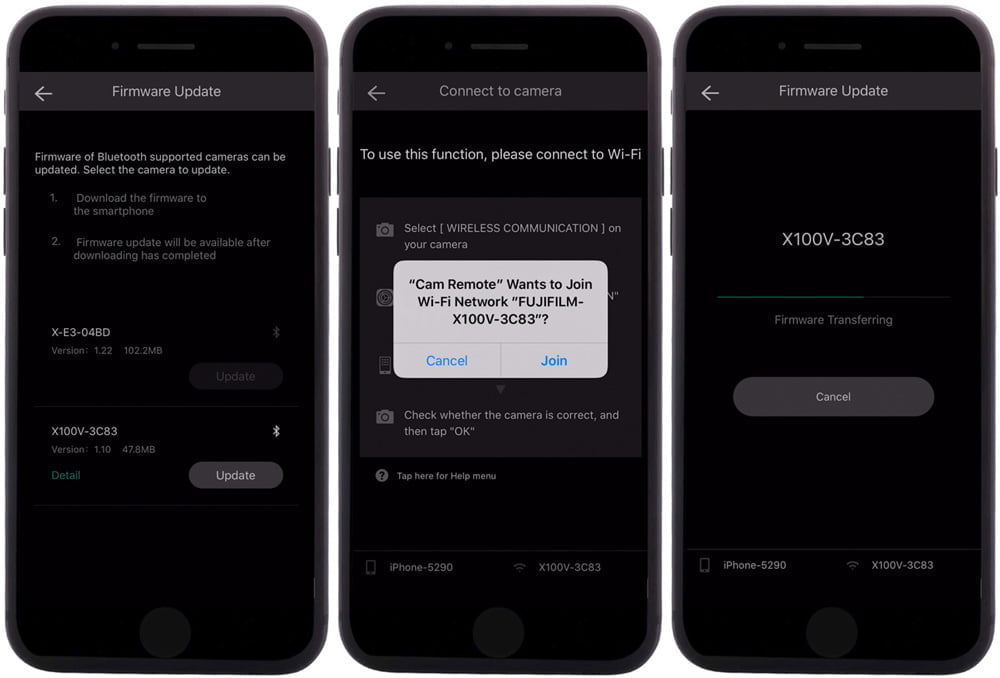
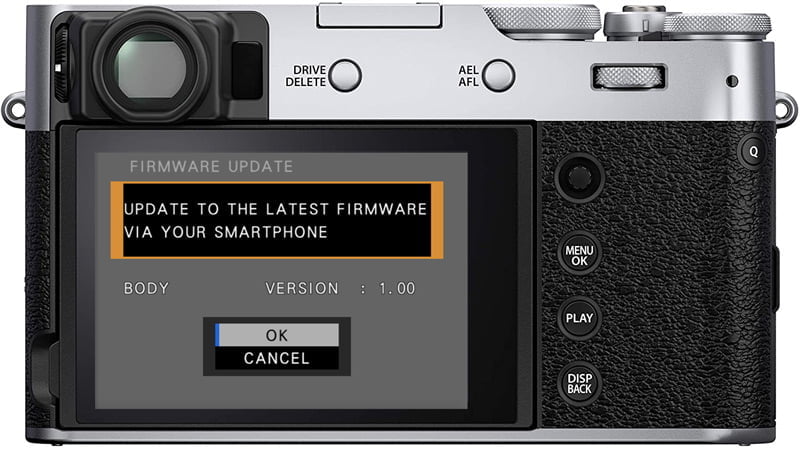
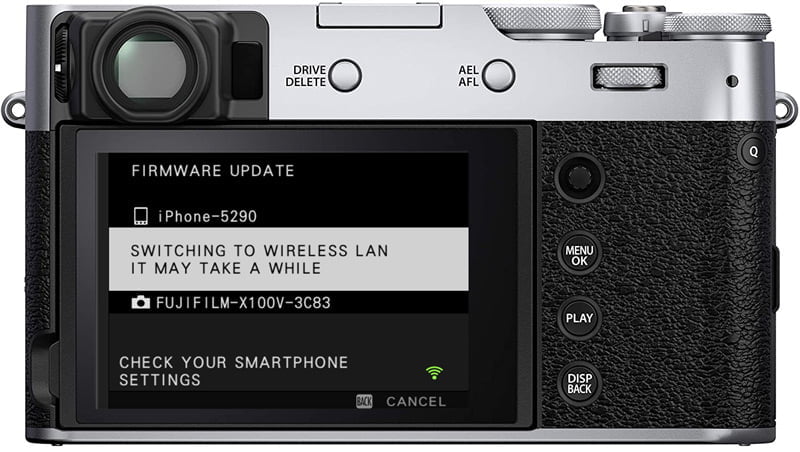
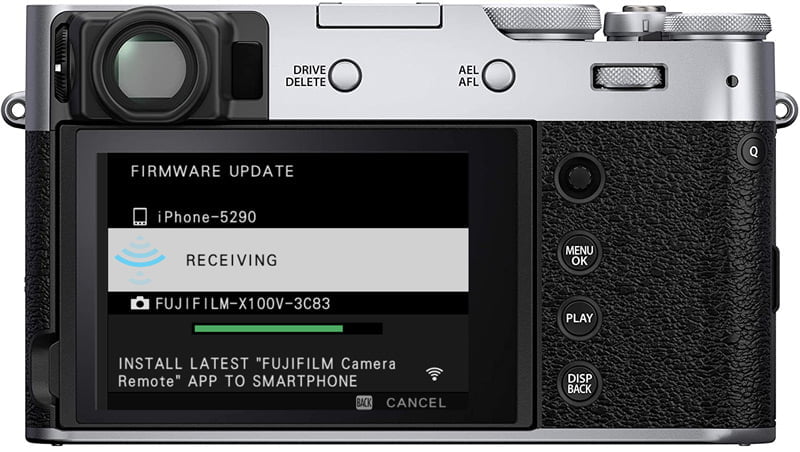
Once the firmware file is transferred to your camera via WiFi, the next steps are very similar to updating the firmware via an SD card. The camera will install the firmware. Don’t touch anything! Turn the camera off when prompted.

And that’s it!
Just a word of practical caution: It’s usually best practice to wait a week or two after a new firmware version is released. People might find bugs, and Fujifilm does a good job of addressing them quickly, so maybe wait to see if that happens? It doesn’t happen a lot, and the bugs usually aren’t a nuisance, but every camera manufacturer falls victim to this occasionally.

Peter-Jac Steenman
Tuesday 24th of October 2023
Dear John, just got the’animal’ 😉what a camera👍Was figuring out how to properly update the firmware and your explanation was a tremendous support!The old Fuji app is ready for retirement… Thank you so much for this outstanding explanation. Greetings from The Netherlands ✌️
John Peltier
Wednesday 25th of October 2023
I think the old app has already been retired :) Glad you got it figured out!
Robert Hendricks
Tuesday 30th of May 2023
If you have five lens to update, do you load all updates on to a card then ask the camera to load all at once? The other option, I guess, would be to upload each lens update separately then put the card into the camera seperately. The That would be a five step process. You instruction are great, except for that one missing item.
Thanks for the help.
John Peltier
Wednesday 31st of May 2023
You can load all onto a card but then you need to do this process with each lens installed on the camera. The lens update files get transferred to the lens, not the camera. I actually just did this last week with 4 or 5 lenses. Loaded the files onto one card, updated the first lens, put on the second lens and repeated the process, and so on. It's pretty easy. I'll add that note to the article - thanks!
Patrick
Tuesday 3rd of January 2023
Many thanks for your post and video clear instructions. I had postponed the firmware updates on my Fujifilm equipment for sometimes for no particular reasons apart from being a bit uneasy about it. After purchasing a used X-H1 body I decided to do it and followed your instructions and everything turned out to be very easy and straightforward, thank you! There was one case where a zip file had 2 xxx.DAT files (18-55mm lens) and I was not sure which one to copy or if both were needed. I decided to copy both as suggested by some photographers in a post on DPReview and the update worked well. Thanks again!
Paul
Thursday 22nd of December 2022
hey there! i literally unboxed my x-h2 a few hours ago and attempted to update the firmware via my phone. it stayed on the processing screen for over one hour at four completion boxes (out of the 10). assuming it was frozen, i attempted to shut off and on, and when that didn't work i removed the battery. now all i get is a black illuminated screen that only turns off when i remove the battery (not even when i flip it off).
what do you suspect is going on here. it is such a bummer—it's only been in my hands for 2 hours! is it because i don't have an sd card in there yet? thanks for your help.
John Peltier
Monday 26th of December 2022
Well that doesn't sound good! I wish I had better news for you. The camera can hard-crash if you remove the battery during a firmware update, but it shouldn't have taken that long. I always use the app to update my firmware (even though the app sucks for most other things) and have never had any problems like this. An SD card shouldn't have affected it. You may need to send it in to Fujifilm.
paolito
Saturday 7th of May 2022
Can I also update the lens via smartphone app?
John Peltier
Sunday 8th of May 2022
No, sorry, that needs to be done via an SD card for now.