Disclosure: This post may contain affiliate links. I earn a small commission of product sales to keep this website going.
Anyone who used the FUJIFILM Camera Remote app at some point probably became so frustrated that you wanted to chuck your phone at the wall. With over 2,859 reviews in the App Store, it couldn’t even surpass a rating of 1.4.
Rumors persisted for a year that a new app was on the way, and here in May 2023, it was finally launched. It was, naturally, pulled on release day for a nasty bug but was re-released the next day.
I took a deep look at how to use the FUJIFILM XApp, what it can do, and will offer some thoughts on this (hopefully) improvement from Fujifilm.
What can the new Fujifilm app do?
Connect to your camera 🙂
XApp compatible cameras
The previous app (Fujifilm Cam Remote) was initially built for WiFi-only cameras. Once Fujifilm added Bluetooth to their cameras, they just took the same app and added Bluetooth functionality. Now, I haven’t coded anything since the days of QBasic and C, but from what I understand, “adding” Bluetooth to an app built for WiFi made connections very unstable.
The new Fujifilm XApp was built for Bluetooth, not WiFi (though it still uses WiFi for data transfer features). Thus, it only works in Bluetooth-enabled cameras. As a result, however, the connections are quite stable and almost instantaneous.
I’ve tested this on five different cameras, and the pairings are instant, the WiFi connects every time and is much faster than previously, and I haven’t been booted off yet.
The XApp is compatible with the following cameras. You’ll still need to use the Cam Remote App for anything else.
- GFX 100S, 50S II
- X-H2, H2S
- X-T3, T4, T5, T30, T30 II
- X-Pro3
- X-E4
- X-S10, S20
- X100V
Fujifilm XApp features
This new app retains a lot of the same functionality as the old Fujifilm Cam Remote app, including:
- Basic shutter release
- Live View remote
- Image transfer
- Camera firmware updates
The Fujifilm XApp also has some new features that may excite some photographers.
First is a backup function. This will allow you to save all of your camera settings (except custom white balance) to the app so you can back them up later. Have some film recipes you worked hard to create? Save them to your app so you can restore them later if you need to.
The other new function is what you can think of as a photo diary. There are two tabs at the bottom of the app called “Timeline” and “Activity”.
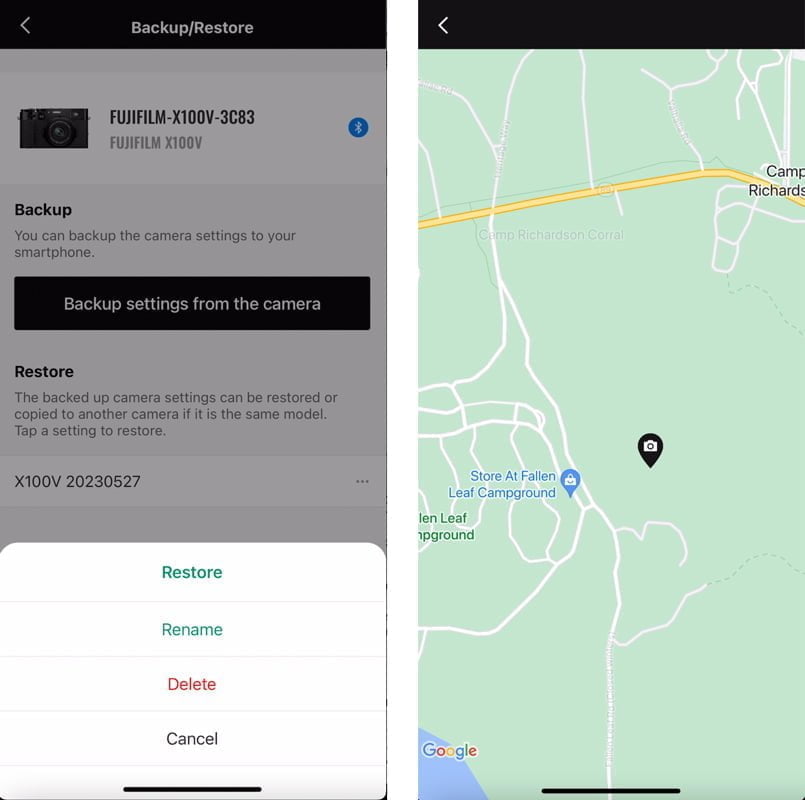
“Timeline” shows “events” that have been triggered in your camera. You set which events are recorded to your camera memory card. These events include pressing the shutter, image transfers, function button usage, and powering the camera off and on. You can also record thumbnails and location information with these events.
The app pulls these events from your memory card via Bluetooth. You then have a day-by-day diary of your photography activities in the app.
The “Activity” menu shows running totals of your photographic activity, with your total image counts broken down by:
- Camera model
- Lens
- Film simulation and how many “rolls” of photographic film that’d equate to
- For movies, film simulation and how many feet/miles/meters of film that’d equate to
How to use the Fujifilm XApp basic features
First things first. You need to make sure your camera has the appropriate firmware if you want to connect your camera to the Fujifilm XApp. Reference this article on updating Fujifilm firmware. Maybe now is a good time to update your lenses, too – some of them have had some significant improvements!
Pairing the Fujifilm XApp to your camera
This is sooo much easier than before!
- With your camera powered on, press & hold the DISP/BACK button
- Select BLUETOOTH at the top of the function button list
- Select PAIRING and press OK
- Open the app and tap Pairing a new camera, or tap the plus sign in the upper-right
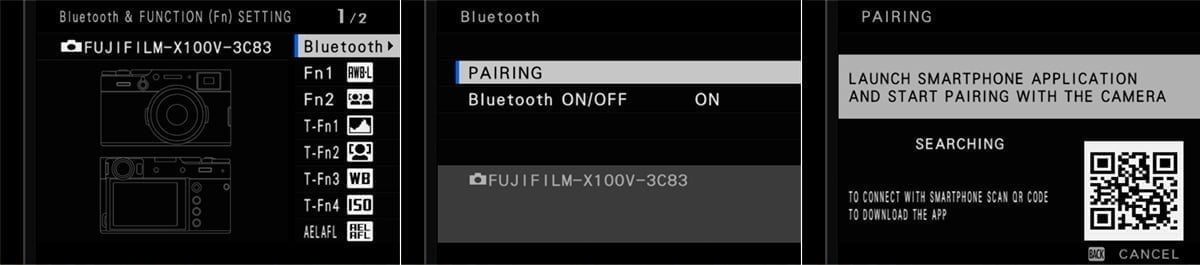
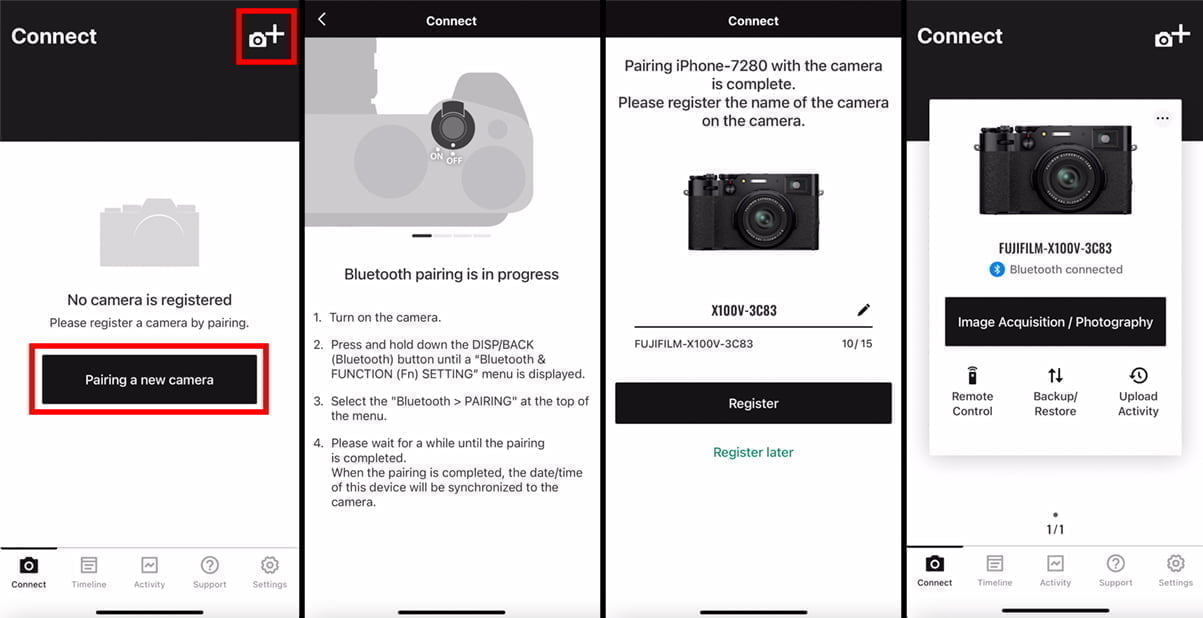
The app will play a little slideshow explaining how to pair a camera. But the connection should be complete before it’s done. You can then rename your camera if you want to.
You’ll see a “camera card” on the Connect screen showing the connection status, some action buttons, and an additional menu for that camera. Repeat as necessary for all your Bluetooth-enabled cameras.
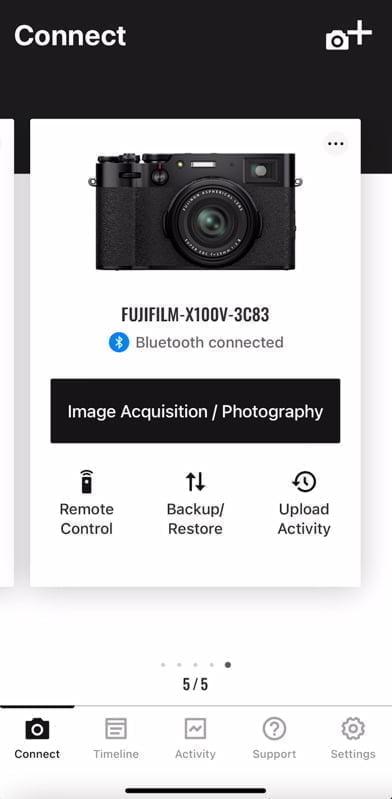
Now here’s a basic overview of using features in Fujifilm XApp.
Firmware updates
Tap the three dots in the upper-right of your “camera card” and select Firmware Upgrade. Follow the instructions for downloading the firmware update and transferring it to the camera. This only updates the camera body (not the lenses).
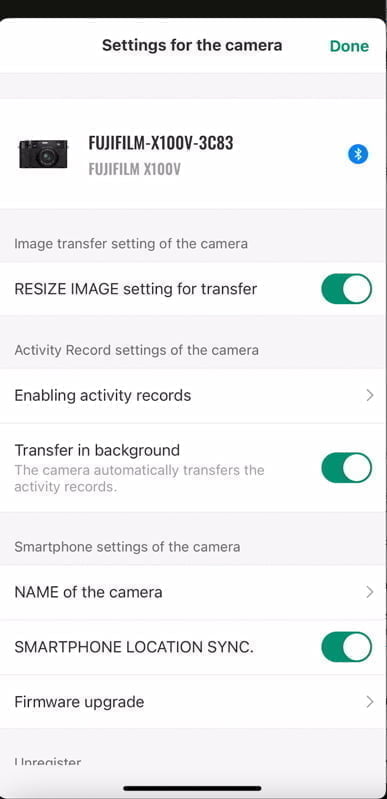
Cam remote
You have two remotes available to you: a basic shutter release and a live-view remote.
To use the basic shutter release (like for a long exposure or to get in front of the camera), tap on Remote Control. Press the button to take a picture. Slide the button up to open the shutter in the Bulb shutter dial setting and slide it down to end the exposure.
Tap on Image Acquisition/Photography to use the live view remote. The app will instruct the camera to create a WiFi network and then prompt you to join it. Once connected, tap on the camera icon at the top to enter Live View. Adjust your camera settings with the icons directly above the shutter button, tap on the screen to focus, and press the shutter button to capture the photo.
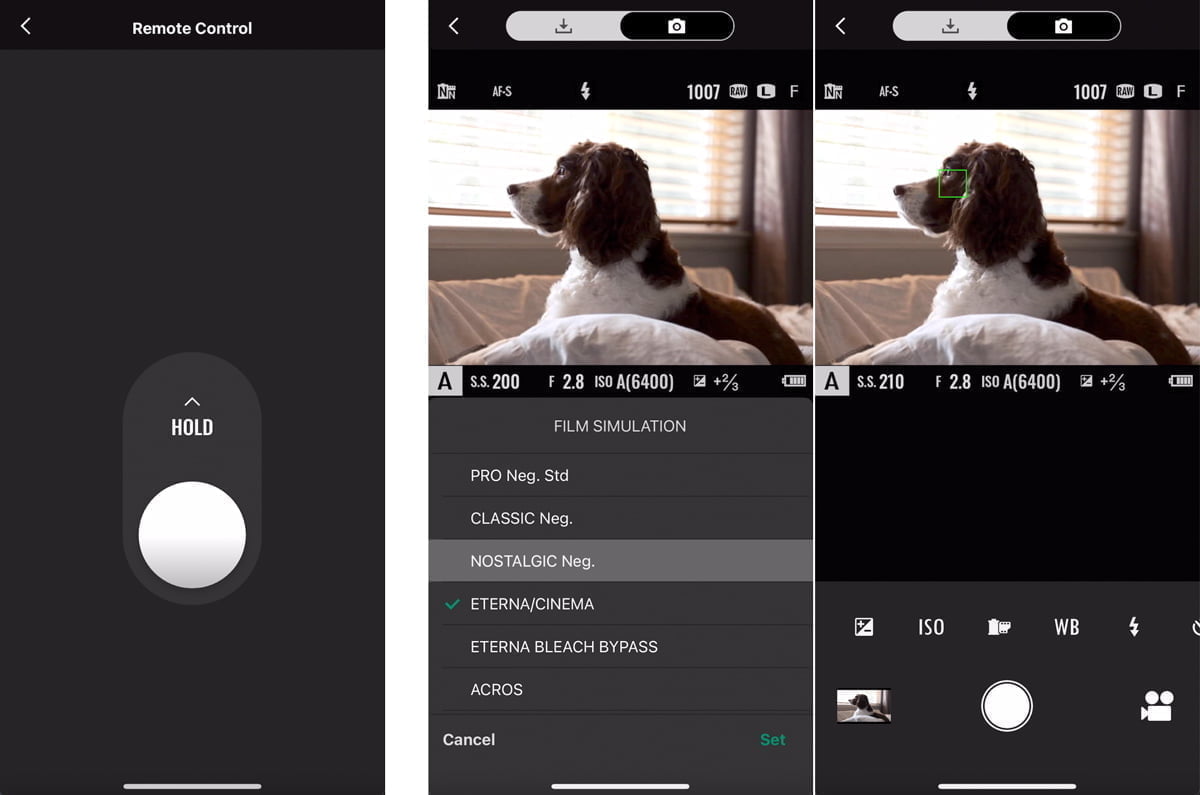
Transfer images
Transferring images with XApp is also so much easier than with the Cam Remote App.
Again, tap on Image Acquisition/Photography and join the WiFi network. You’ll see a grid of photos on your memory card, arranged by date.
- Use the icons in the upper-left to switch slots for cameras with two card slots.
- Use the icons in the upper-right to switch between grid and list views.
- Use the funnel icon to filter by date.
Then select which photos you want to transfer by tapping on the circle. After selecting one image, you’ll see additional icons in the upper-left to select all or none.
Enable the Resize button in the lower-right to downsize the images to Small (unless you want to post 26MP+ images to Instagram, where they’ll be downsized to 1.2MP?). Then tap Transfer the selected images.
You can also “tag” images on your camera to transfer as you did before, using the Transfer submenu option in the Playback menu. Or use the Auto Image Transfer function in your Connection setting menu to tag all images for transfer. The app will notify you that images are awaiting transfer from your camera.
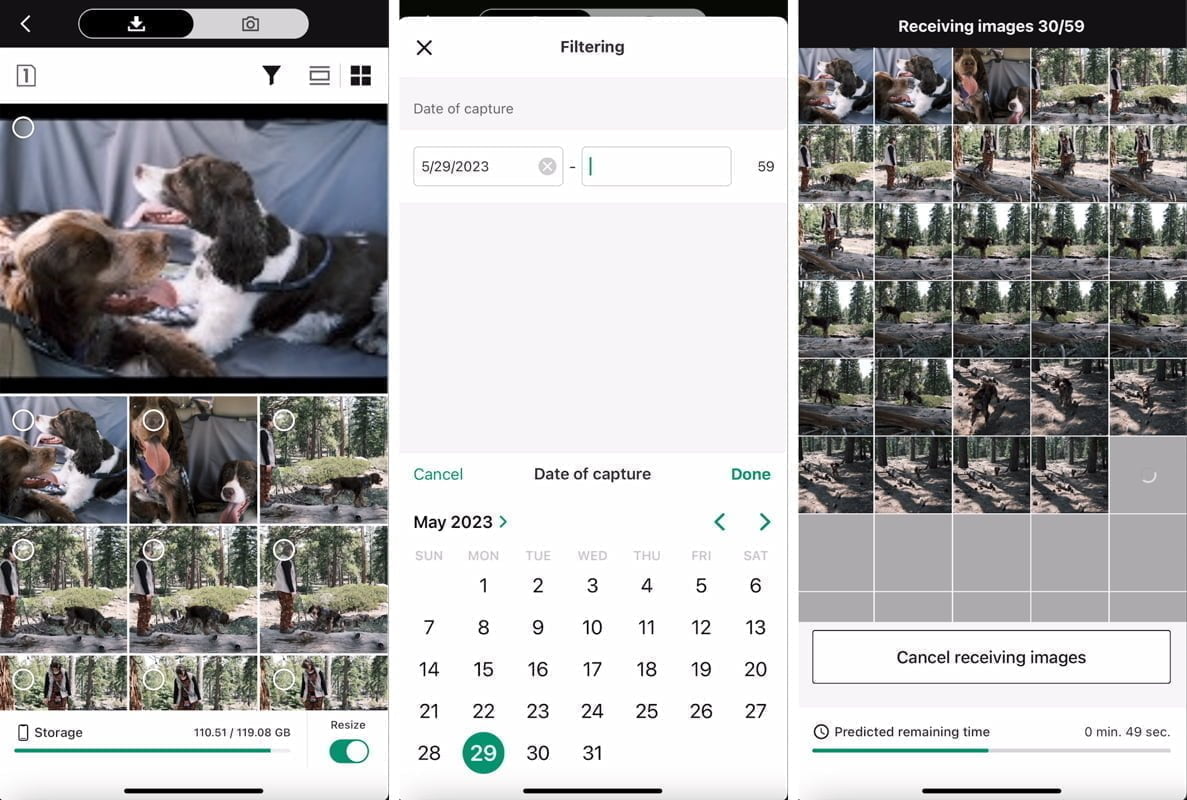
Using Fujifilm XApp’s new features
Settings backup
I’m pretty excited about this feature, especially with how Fujifilm axed their traditional Custom Settings structure in the new cameras. I may slightly tweak my baseline custom settings depending on the situation I’m in, but these changes either get reset when you cycle the power (which created all sorts of surprises for me) or are permanently saved as the new settings. Now I can restore my original settings at the beginning of each photoshoot!
With your camera all set up the way you want to save it, and connected to the app, tap on Backup/Restore. Tap Backup settings from the camera. Give this backup a name – you can save more than one backup for a camera – and tap Backup.
To restore those settings, tap on that camera’s Backup/Restore button, then just tap on the name of the backup you want to restore. Select Restore.
These backups are specific to each camera model (you can’t restore an X100V backup to an X-T4).
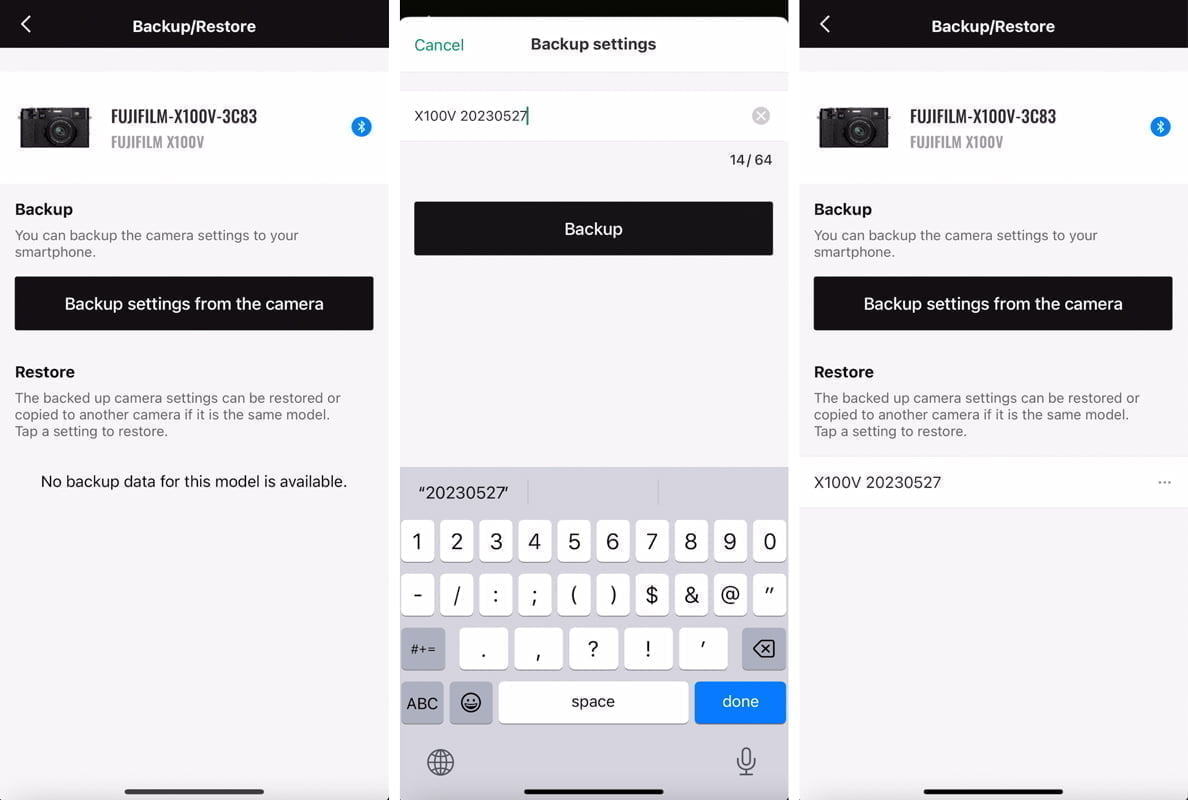
Activity & Timeline
You’ll need to sign in to Fujifilm’s network using either Apple, Google, or Facebook to use the Timeline and Activity features – which is completely optional.
There is no social component; it’s just how Fujifilm identifies you on its network. Your photography activity is sent to Fujifilm for processing and displaying in your app. Fujifilm says they then delete the information; you can read more in the Privacy Policy in the Settings menu.
With all the distrust in apps handling our personal information lately, I wouldn’t be surprised if some of you want nothing to do with this.
If you want to get started, go to Activity and choose the network you want to sign in with.
Then choose which “events” you want to be recorded. Tap on the three dots in the upper-right of the camera card and choose Enabling activity records. As mentioned earlier, these are saved to your memory card and then transferred to the app.
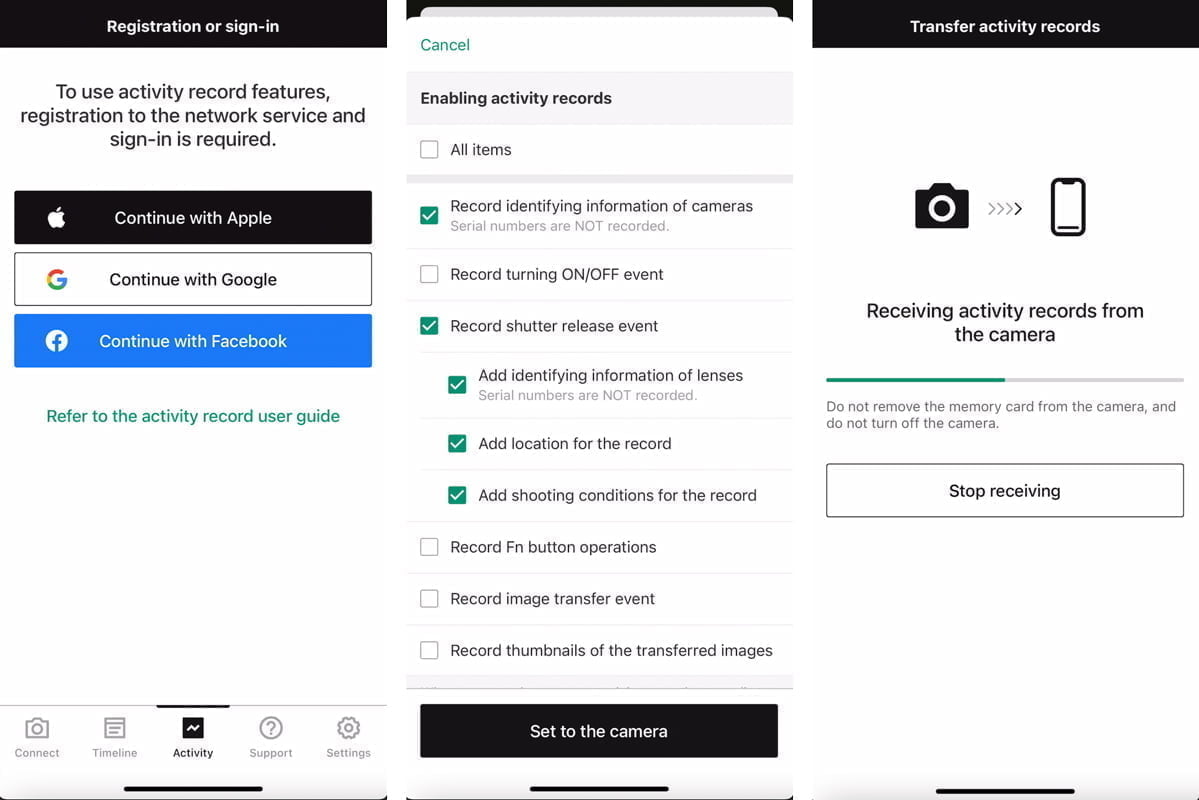
In the Timeline menu, you can pull down to refresh your photography log. Tap on any “card” to see your activity for that period. You can edit the thumbnail, title, add notes, and more by tapping the pencil icon in the upper-right.
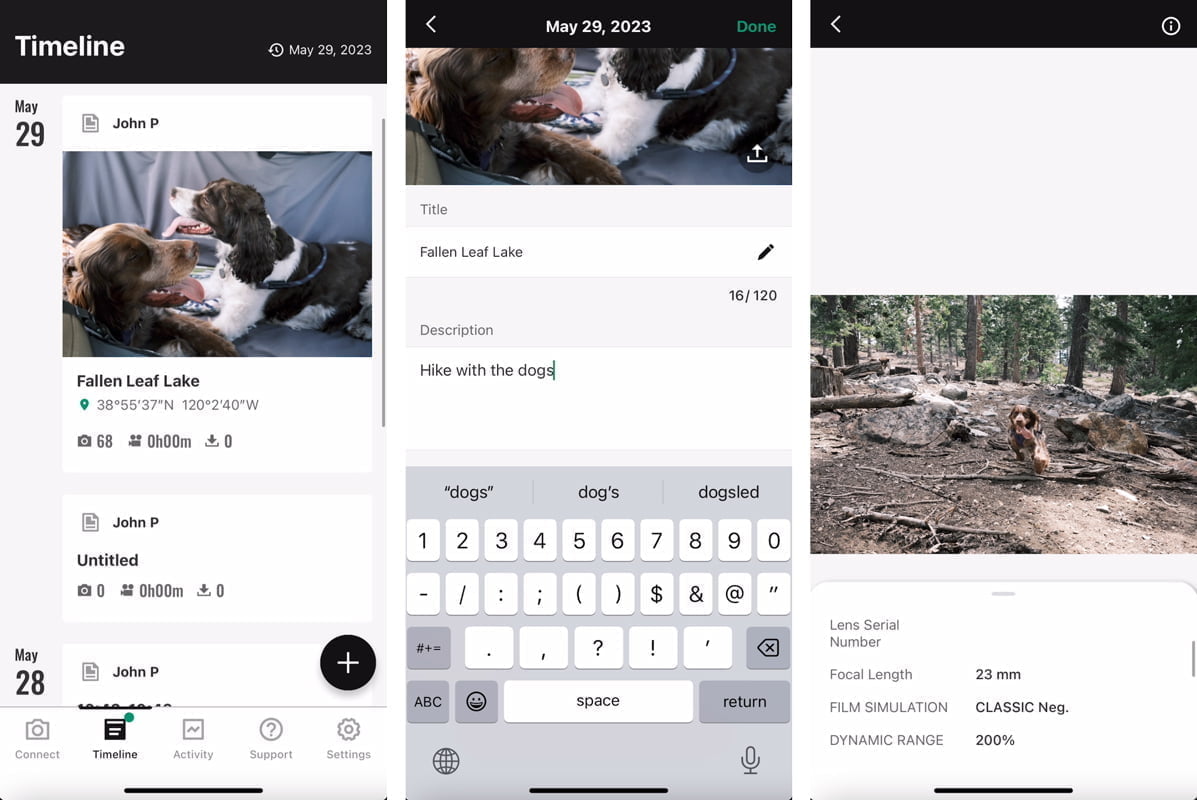
You can also pull down to refresh the Activity menu if it doesn’t appear current.
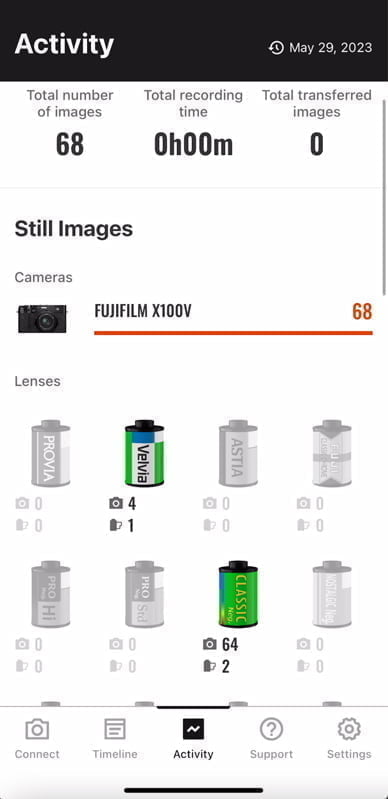
My initial review of the new Fujifilm XApp
First impressions of the new app from Fujifilm are solid! Granted, it hasn’t been out for a week yet, but I’ve connected five cameras to it, taken it out on a hike, tested all the features, and I haven’t seen any problems with it yet! I’ll update this article if something comes up.
Unfortunately, you’ll still need the old app if you don’t have a Bluetooth-capable camera, like the X-T2, X-T20, X-Pro2, X100F, X-E3, and older cameras.
I don’t know if I’ll really use the Timeline and Activity features because of the nature of my documentary client work. But I can see how this could be a fun feature for personal photography. Keeping track of how many rolls of film you’ve used can make you more mindful of how many times you’re pressing that shutter button – to be more deliberate with the photos you capture! I suppose I can always delete a day of client work so that my Timeline only shows my personal photography – that could be a good solution!
I’m really happy with the ability to back up and restore camera settings for the reasons mentioned earlier. This could also allow you to use more “film simulation recipes” than you can store in your camera at once!
Do you have any questions or other experiences with this app? Let us know below!

Martino
Saturday 9th of September 2023
Hi! The restore option does not restore recipes (C1, C2, C3, etc). I backed up several custom recipes and when I use the restore option I get the "restore complete" message in the app but the custom boxes are the same than previous to restore function. Have you really got to restore the custom boxes? I have the latest firmware of the X app and a Galaxy S23 Ultra with latest firmware update and android version.
John Peltier
Sunday 10th of September 2023
I’m afraid I don’t know what to tell you. I just confirmed with three different cameras and the iOS version that it restores all my custom settings. Other than uninstalling and reinstalling the app and/or maybe doing an Initialize reset on the camera, you may have to report it to Fujifilm.
Matt
Wednesday 21st of June 2023
Do you find you have to pair every time you come back to the app, say after a day or so? Turn on bluetooth on camera app just says searching unless I repair. Will not autoconnect just by turning on the bt.
Matt Gibbs
Saturday 24th of June 2023
@John Peltier, I have the app on iphone and ipad you hve to select which one on the camera menu before you connect
John Peltier
Wednesday 21st of June 2023
No, I haven't had to do that at all. I have five cameras paired to the phone (iPhone 12). Some I haven't connected to for over a week, but it's a pretty quick connection once I turn on the camera and open the app. Haven't had to re-pair one camera since the app came out.
Steve
Monday 12th of June 2023
Great analysis but if like me your current phone is Android 10 and works fine for all your other apps this new app is not available for this Android system. IMO a better solution for me and many others is just get the old app to work.
Steve
Monday 12th of June 2023
@Steve, Tbh as I edit my shots using a desktop computer and most photos to share with friends social media etc I take on my phone the new and previous version (when it did actually work) were of limited use, connecting by wire was my normal method of image transfer.
Del
Saturday 10th of June 2023
My beef is with the location services being mandatory on. Not keen on that....
John Peltier
Saturday 10th of June 2023
Yeah, seems a bit silly that you need to enable it to get past the setup screen. But once it’s set up, you can go into your device settings and turn it back off and the app works just fine without location sync.
Niklas Siefke
Friday 9th of June 2023
It is a great app. I really like it. Sadly, the connection between my X-T4 and my iPhone won't reconnect when I turn my camera off and on. It will keep the last GPS coordinates, but the app will only reconnect when I unlock my phone again. As I turn the camera off the moment I take the shot to save battery, this will sadly not work for me :(
John Peltier
Saturday 10th of June 2023
Hmm. Maybe that's a bug that will be addressed soon. I haven't noticed that - it will reconnect when I cycle camera power.