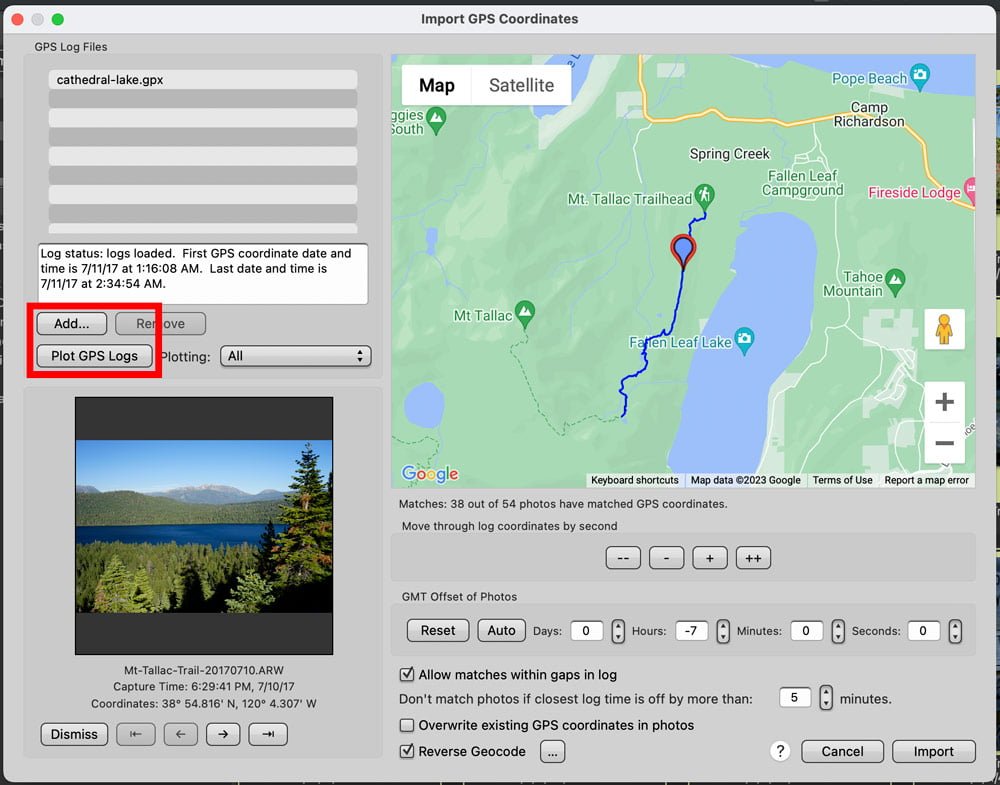Disclosure: This post may contain affiliate links. I earn a small commission of product sales to keep this website going.
This is not a sponsored post. Just a happy customer who wanted to share its capabilities with other photographers.
Among the various ways that the pandemic has disrupted my life, ranking in the middle is interference in photography projects. This may seem trivial to outsiders. However, they’re essential for professional growth and mental health. Having a creative outlet, and doing it with a mission, is my way of staying sane (relative to the baseline :)).
Most of my current photography projects involved mass transit and interactions with people, so I had to “move up” a project that I had my sights on for a while. It involves very little interaction with people, and I can save those parts of the project for later when it’s safe.
This project is also very research-intensive with regard to location, and I wanted to show you how I’ve made this process much easier using the Gaia GPS smartphone app.
Planning a location-based photography project
Part of the fun of a location-based photography project is just driving around and seeing what you find.
But you need to have some semblance of focus and organization to keep the photography project going in the right direction. An outline, if you will. Where do you need to go, when should you go there, and how will you get there?
Gaia GPS has been a godsend for me for use in Search and Rescue, backpacking trips, car camping, and day hikes. I won’t go into all the reasons here; I only recently discovered its applicability in planning a photography project.
I also won’t go into the details about my project since I’d like to compile the work before sharing it with the world. Let’s just say it includes many natural and cultural features in the Eastern Sierra of California, specifically the US395 corridor in Mono and Inyo Counties, a drive of just a few hours for me.
This post will assume a Gaia Premium subscription; many of these features aren’t available without it (it’s only $39.99 a year). Get it for iOS | Android.
I will also demonstrate this on Gaia’s web-based interface, which I prefer to use for the planning phase, saving the “devices” for the field phase.
1. Discovery
You’ll have some idea of where, what, and why when planning a photography project. Much of this discovery will be made via other sources on the Internet or your own local knowledge.
But you can use Gaia GPS to find new things.
While scrolling through the map in an area you think you want to photograph, you can use Gaia’s layers to find new features on different maps.
Take the example below.
- The first map (the base layer) doesn’t show much at all in this area except for a few springs.
- I turned on the USGS Topo layer which revealed a mess of information. After zooming in, you can see it’s a large mine complex.
- Turning on the World Imagery layer shows that some of the structures are still there.
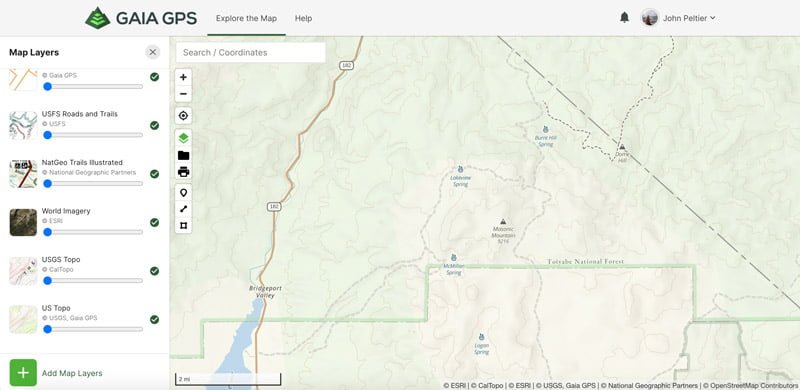
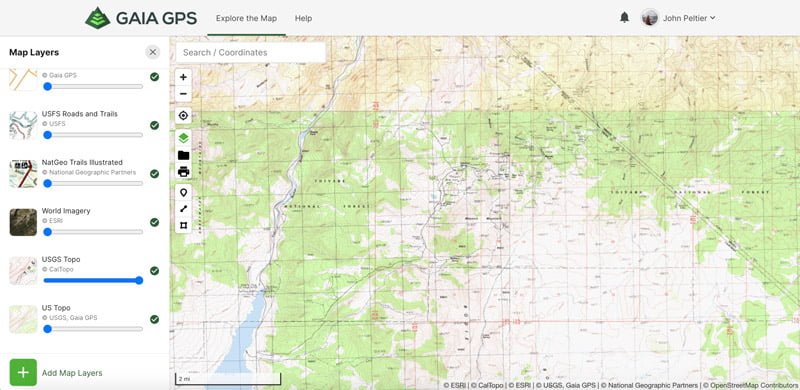
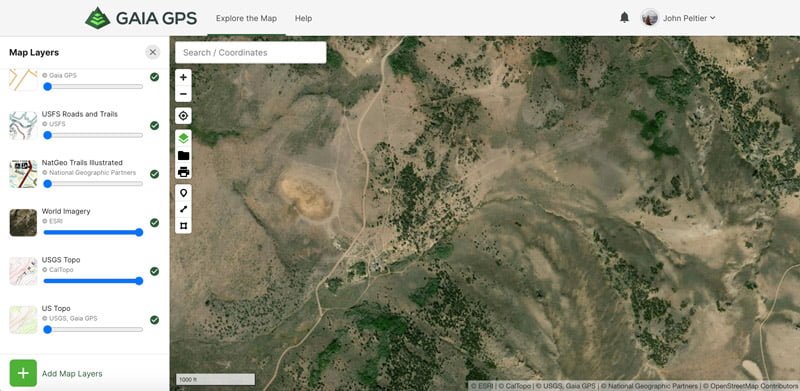
Other layers that will help you with discovery include:
- National Park Service Visitor Maps
- USFS Recreation Sites Overlay
- NatGeo Trails Illustrated Maps
- And a number of other open-sourced maps available as layers
2. “Pinning”
Just like adding pins to a map, I add waypoints at all of the locations I want to photograph. But you can do so much more too.
Custom Icons
Instead of just your standard default pin, assigning a custom icon to the pin lets me quickly see what kind of feature this is. I’m a very visual person, and this allows me to build a catalog in my brain of where each type of feature is.
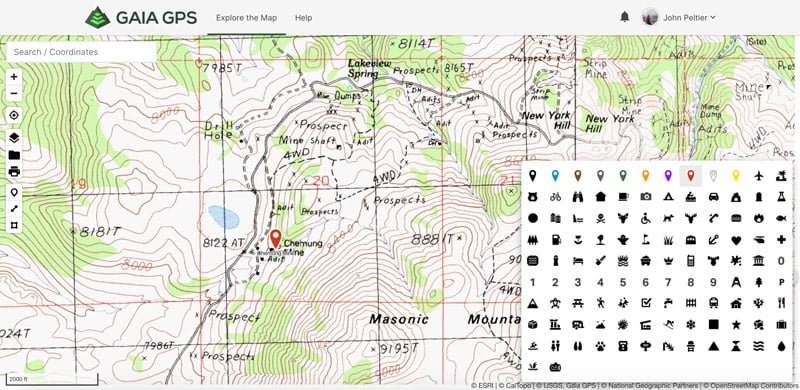
Folders
Gaia GPS lets you put waypoints into folders.
As mentioned earlier, I have a mix of both natural and cultural features in this project. Putting all waypoints in one folder could quickly get messy, so I’ve created subfolders for Natural and Cultural within my photography project folder.
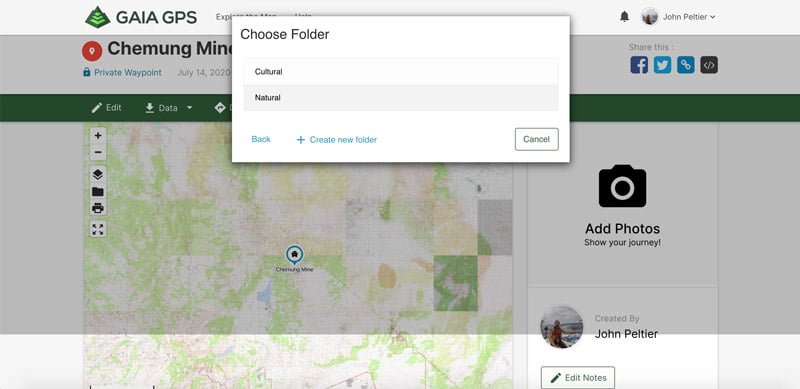
3. Strategy
I have my waypoints I want to photograph – but how can I access them, if at all?
Gaia GPS has a Private Land layer for the U.S. It outlines boundaries and shows you who owns the land. When you click on an area, it will show you who owns the land; around here, there are a lot of Unknown owners.
Based on other map labels, I know this is National Forest land – public. There are some private holdings nearby I need to be careful of.
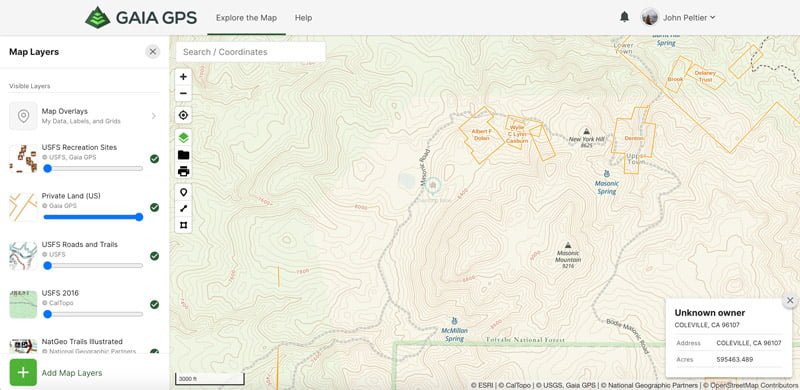
If I can’t get to a location because it’s on private land, I might look for areas to photograph the site from.
I’ll use Google Earth for this and “fly to” locations where I’ll have good views, then drop a waypoint with a Camera icon back in Gaia GPS, so I know to bring my camera here. In the Notes, I’ll add what I’m photographing here.
If it’s a good location for an aerial photo, I’ll change the icon to an Airplane, so I know to bring my drone (which brings up a whole other set of restrictions to check).
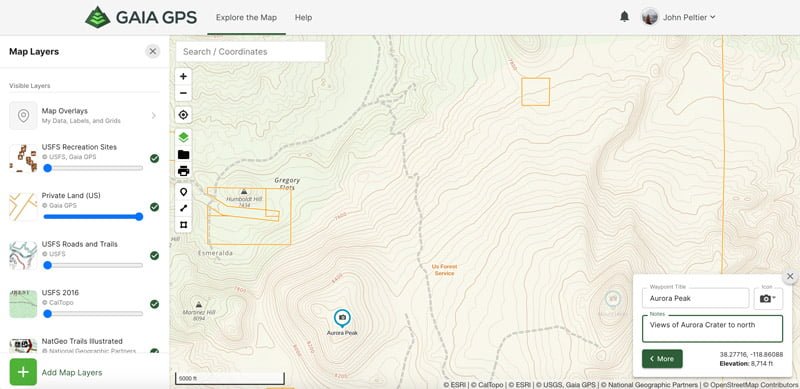
And then, finally – so I’m not guessing which time of day to be here – I’ll use The Photographer’s Ephemeris & TPE 3D to check where the sun will be and what the shadows will look like throughout the day.
In the Gaia GPS waypoint Notes, I’ll put which time of day is preferable based on the time of year I want to photograph it.
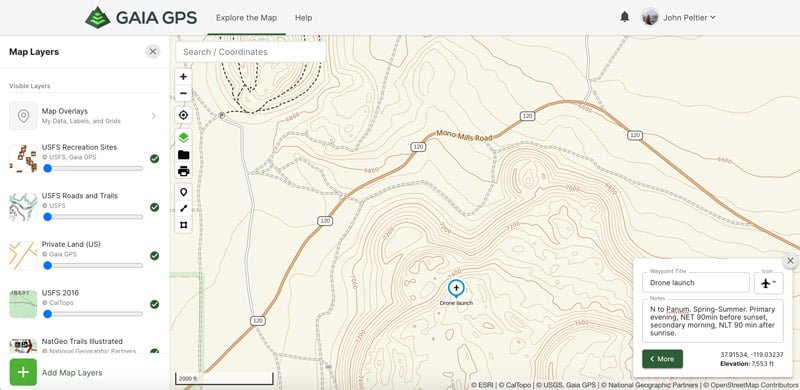
4. Logistics
What are the roads like, and where can I camp?
If you’re on USFS land, Gaia GPS has additional layers called USFS Roads and Trails and USFS Recreation Sites.
These overlays show all numbered USFS roads and designated trails; clicking on them will show you what the conditions & rules are. They’ll also show all USFS campgrounds.
I add Camping icons at campgrounds I might want to stay at and add notes to them.
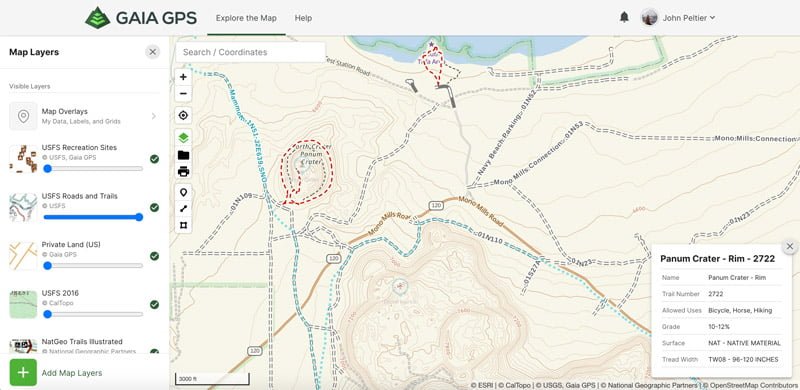
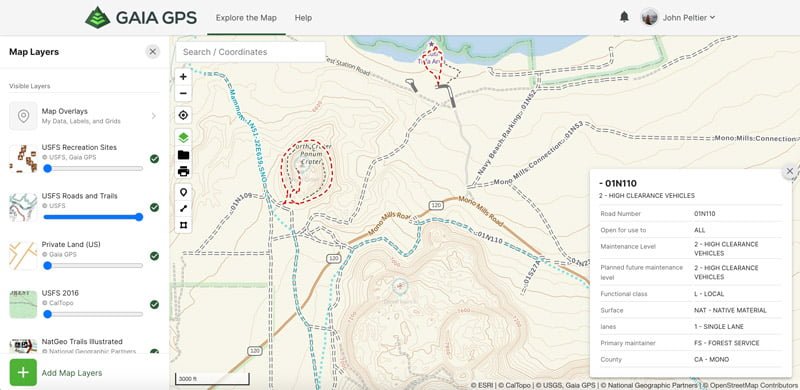
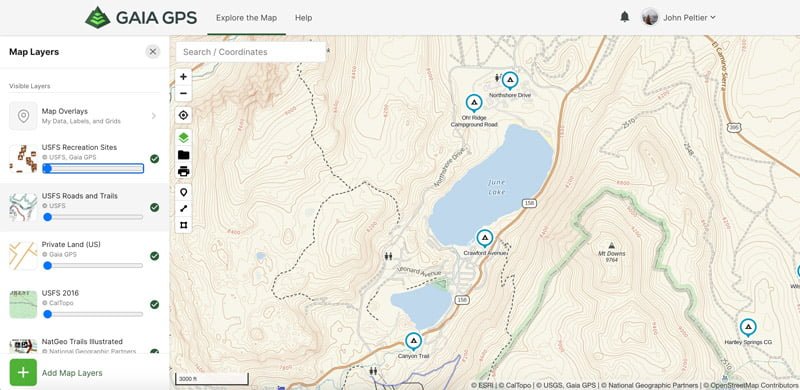
You can camp pretty much anywhere on National Forest & BLM land; the NPS Visitor and NatGeo Maps will show you additional campgrounds in national parks and elsewhere.
The Open Source outdoor maps are also great for discovering trails that aren’t officially-designated trails.
How about a spreadsheet?
If you’re a spreadsheet person, you can download all of the waypoints in a folder – titles, locations, icons, and notes – as a GPX file. You can then run this GPX file through a free online converter, so it spits out an XLS file. Now you have all of your waypoints in an Excel spreadsheet for further organization and note-taking, such as keeping track of when you photographed each one.
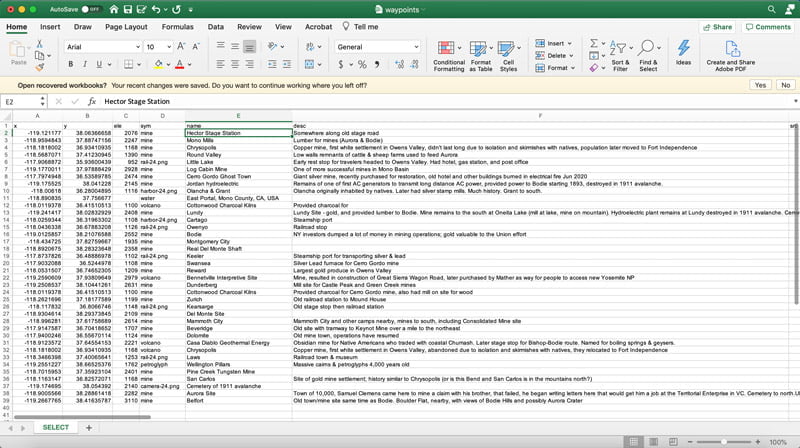
Going out in the field
Preparation
When I want to go for a drive and photograph some of these locations, I’ll identify a small geographic area based on lighting, time of year, and so on.
I’ll identify potential places to camp out within that geographic area based on my Campground icons. I’ll want to ensure I have access to the locations I want to photograph from that campground (looking at roads and trails) and have the appropriate photo gear with me.
But I won’t have cellular service to use the app in many of these locations. So I’ll download the maps & layers for offline use in the Gaia GPS smartphone app.
You can select up to five active layers to download for offline reference. Then tap the Add icon, go to Download Maps, and draw a box around the area you want to download. I usually download the following layers:
- USFS Roads and Trails (for road conditions)
- Gaia Topo (for park boundaries, trails, campgrounds, etc.)
- World Imagery (for visual reconnaissance)
- USGS Topo (for geologic features)
- Outdoors (for additional trails and campgrounds)
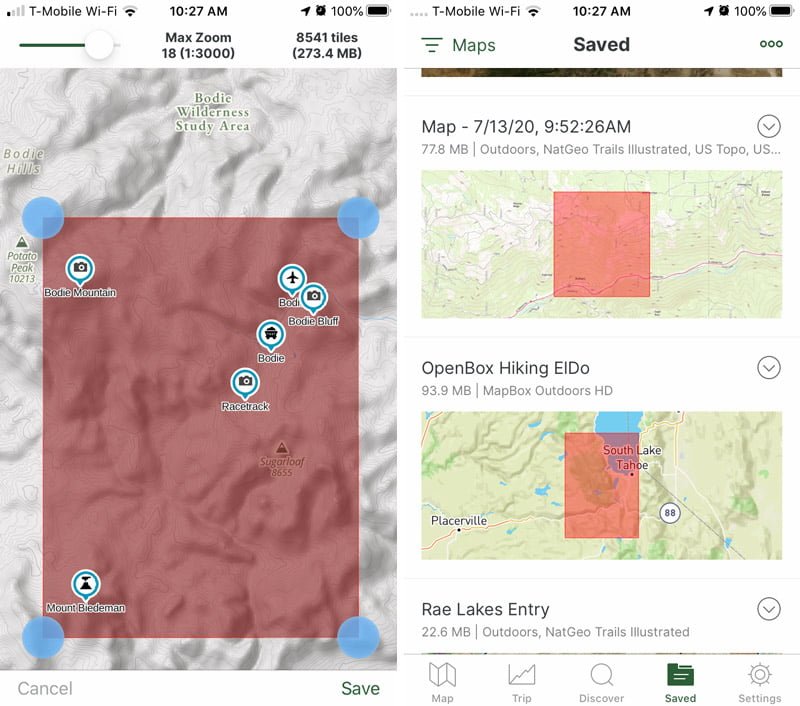
Again, this is all just based on the needs of this specific project; you can change this up depending on where you’re going and what you’re photographing.
Beware, the Imagery does take up a lot of storage, so I only download it if needed.
Photography
When I’m out with my camera in hand, I’ll use Gaia GPS to record my GPS track.
When I return home, I can download this track and use it to geotag my photos in either Photo Mechanic or Lightroom Classic. This is so I know where I was when I took each photo, another vital piece of this project.
I’ll also update the Notes for each waypoint as needed, based on what I see when I get there. Maybe a different time of year or time of day will be better for photography, or I can’t access that location.
I’ll tap on the waypoint and just add a few notes, which will then be synced to my account when I get back into cellular range.
Planning a photography project for flexibility
I always tell students that we’re planning to be flexible.
Nothing ever goes as planned, but it’s important to know where to start. And this is how I use Gaia GPS to plan my start. It’s one of many great photography apps to help you plan.
Unplanned photos are often the best.
But sometimes, we don’t have the time or resources to blindly travel around waiting for those images to appear to us, especially if we have a focused photography project in the works. Planning is the first step to success.
How will you use Gaia GPS to plan a photography project?
Learn what to do after the photography project in the After the Capture photography course, covering backup strategies, editing, organization, processing, and publishing. Use the code “blog20” for 20% off.