Disclosure: This post may contain affiliate links. I earn a small commission of product sales to keep this website going.
There are a lot of things that get in the way of creating photographs that meet our vision. Physically controlling the camera is no doubt one of those things. Thankfully we can customize the menus in our Fujifilm cameras so that we have one less obstacle.
Why customize Fujifilm’s menus?
You’re in front of some epic lighting filtering through the clouds. You lift the camera up to your face and press the shutter button halfway. You see the Face & Eye Detection box floating around the screen as sometimes happens when there is not a face in the picture. This of course is throwing off both your focus and exposure. You had this setting On for a portrait of some friends a few minutes prior.
Gah, where’s that setting again?
You press the MENU button and scroll through the menus, eventually getting to the last page of the AF/MF SETTING menu. You turn it off, and even though only a few seconds have passed, the light is gone.
This scenario is just one of countless scenarios that highlight why it’s a good idea to put your most often used settings in a custom menu that you can quickly recall and adjust as necessary – instead of having to go through all the menu screens to get to it.
Here we’ll look at which Fujifilm X menus you can customize and how to customize them.
You could of course program this setting to a Custom Function Control for even faster access, but because all cameras have different button layouts, we’ll keep this article focused on the menus. My Fujifilm X Course Membership goes into everything in-depth for specific cameras, and I’m offering blog readers 20% off your first 3 months here.
Which Fujifilm menus can you customize?
Nearly all Fujifilm X cameras give us two custom menus – My Menu and the Quick (Q) Menu.
My Menu can contain up to 16 menu items on two custom pages. When you press the MENU button, the first page of the IMAGE QUALITY SETTING is usually the first page to come up. But when you have My Menu set up, the first page of MY MENU comes up first when you press the MENU button.

The Quick Menu can also contain up to 16 items. This menu comes up when you press your camera’s Q button.
But stop! Don’t just start throwing things in your custom Fujifilm menus without any thought. If we really want to take advantage of being able to customize these, let’s think about how we’re going to do it first.
You can use these menus however you want. But here are recommendations for getting the most out of them, using them as they were intended.
What is the QUICK (Q) MENU for?
The QUICK MENU is best suited for adjusting your Image Quality settings, allowing you to stylize the look of your JPEG photos all in one place. This is one of the things that makes Fujifilm cameras so great for custom image styling.
You can press the Q button and immediately be able to adjust your Film Simulation, contrast, and more. Other settings you might want in here – depending on which camera you have and which settings you’re interested in adjusting – include Dynamic Range, Color, Color Chrome Effect, Noise Reduction, Grain, Sharpness, etc.
Newer cameras have a transparent Q menu background, which will let you see how these adjustments are affecting your final photo in real-time.

For a more in-depth look at how to use the Q Menu during Shooting mode, read this article.
What is MY MENU for?
If we’re putting our Image Quality settings in the QUICK MENU, then MY MENU is for everything else. Camera & shooting control rather than how the image will look.
Things you may want to put in this menu – again, depending on which camera you have and which settings you frequently change – include Shutter Type, AF-C Custom Setting, Face/Eye Detection, Photometry, Sports Finder Mode, Interval Timer Shooting, etc.
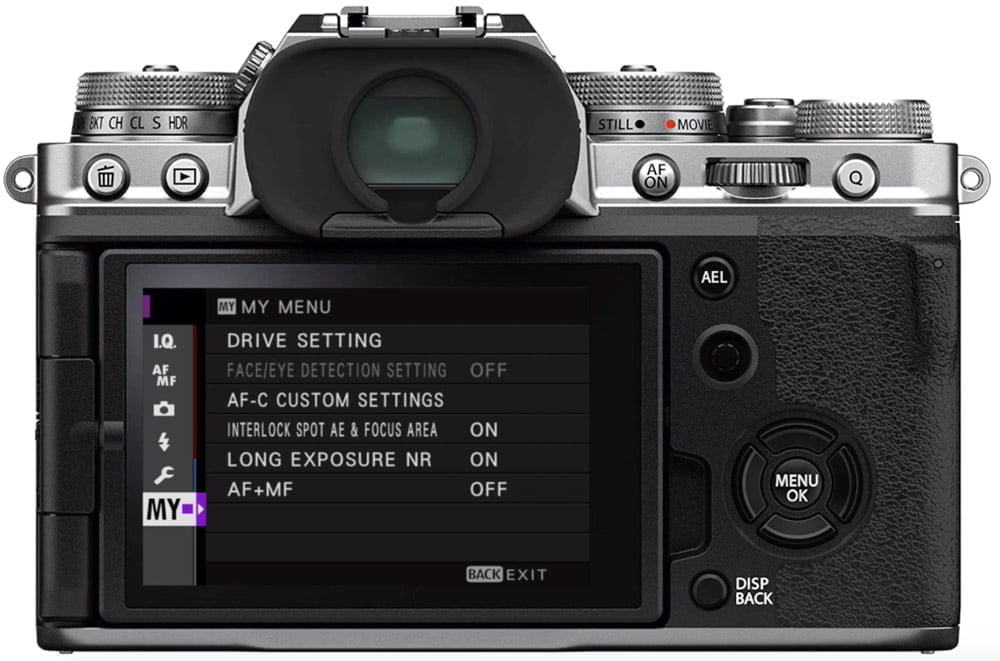
For those settings that you really want quick, immediate access to, again I’d recommend programming those to a Custom Function Control, which is beyond the scope of this article.
You can check out the specific camera tutorial courses in my Fujifilm X Course Membership to learn all about this (click here to save 20% on your first 3 months).
How to customize My Menu
The first step to customize Fujifilm’s My Menu is to figure out what you want to put in there.
This is going to take some time to finalize. But in the beginning, just go through all of the menus and identify some settings that you change a lot. Settings that you don’t want to go deep into the menus for, that you’d rather all have on one page.
Remember, you can have up to 16 items in My Menu. Many of the SET UP menu items cannot be included in My Menu.
Press the MENU button and go to SET UP. Under USER SETTING, go into MY MENU SETTING then ADD ITEMS. You’ll be brought to the first page of the Image Quality Setting. Just use the joystick or selector buttons to go down the list and highlight an item you want to include in MY MENU. Press OK to put that item in MY MENU.
When you press OK to add an item to MY MENU, the camera will take you to see what your MY MENU looks like. You can use the joystick or selector buttons to move that last item up or down in the order. Press OK to continue adding items.
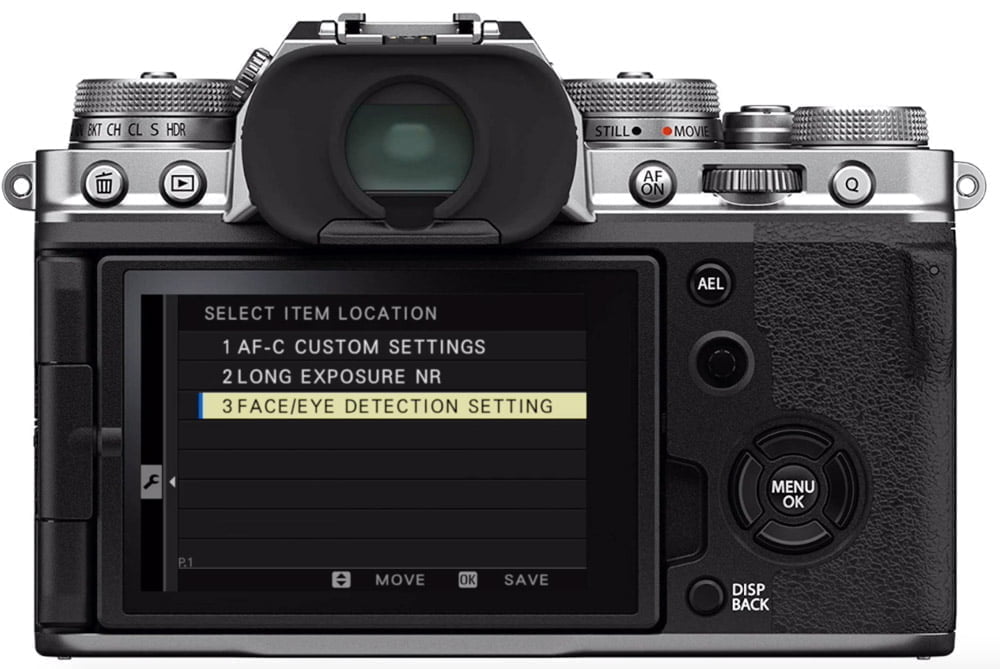
Once you’ve added up to 16 items in MY MENU, press the DISP/BACK button. You’re all set!
Now when you’re shooting, pressing the MENU button will take you here! This is a custom Fujifilm menu that not many people take advantage of, but you should!
Editing My Menu
As you spend more time with your camera you may identify settings that you want to remove from My Menu and others you want to add. You may want to change the order, giving some settings a higher or lower priority.
To later add items to MY MENU, go back into the USER SETTING menu then MY MENU SETTING. Select ADD ITEMS and go through the process outlined above.
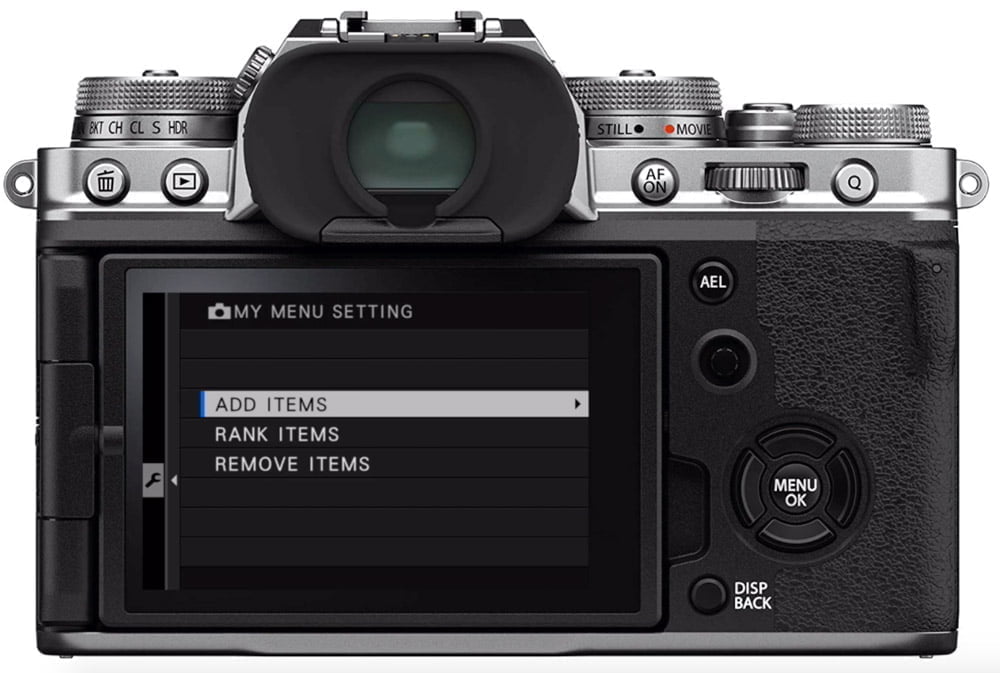
To later remove items from MY MENU, select REMOVE ITEMS from the MY MENU SETTING menu. Highlight the item you want to remove and press OK. Press DISP/BACK when you’re done.

To change the order of the items in MY MENU, select RANK ITEMS from MY MENU SETTING. Highlight the item you want to move, press OK, move it up or down in the order, and press OK again. Press DISP/BACK when you’re done.
How to customize the Q Menu
You can quickly edit your Q Menu by pressing and holding the Q button. On cameras with a soft Q button, like the X-T200, you’ll have to go into the SET UP menu, BUTTON/DIAL SETTING, then EDIT/SAVE QUICK MENU.

Highlight the slot you wish to change and press OK. You’ll be brought to a list of possible selections for that slot. Highlight the new setting you want to put there and press OK. Repeat the process until it’s all set up how you want!

This is again going to be something that you’ll probably change as you use your camera more. You can always edit the Quick Menu later using the same process.
In some cameras like the X-S10 and X-T200 you can only customize 15 of the 16 items, as the first slot is saved for the Mode.
Newer cameras like the X-T4 and X100V also allow you to change the number of slots you see in the Quick Menu. You can have different configurations for 4, 8, 12, or 16 slots. Change this in SET UP > BUTTON/DIAL SETTING > EDIT/SAVE QUICK MENU.
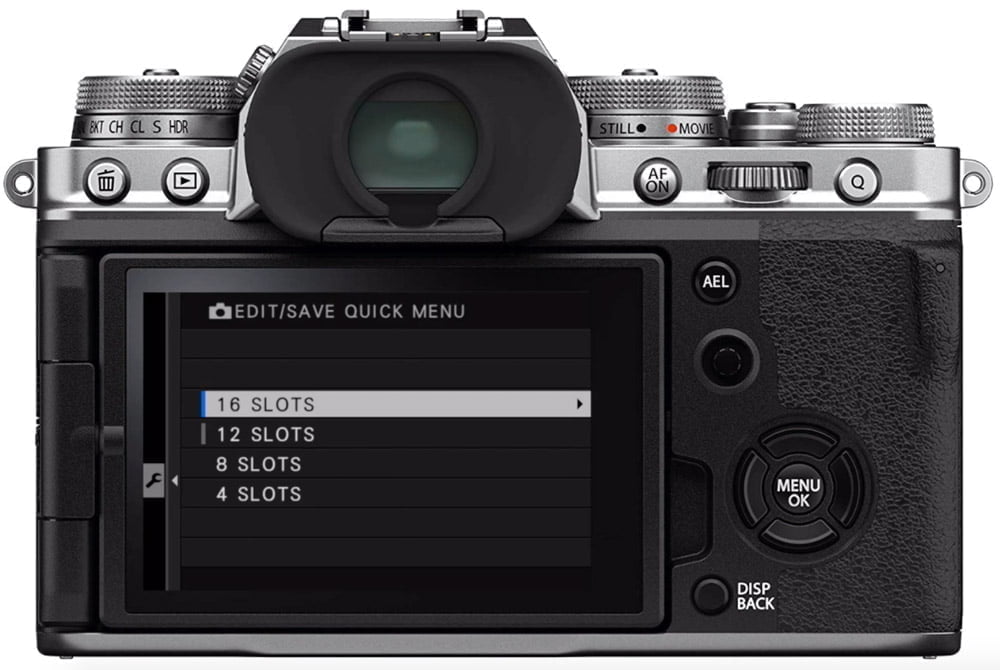
These new cameras also give you the option to set a transparent Q Menu background to see how your adjustments are affecting the final photo. The Q MENU BACKGROUND option can be found in the BUTTON/DIAL SETTING menu or the SCREEN SETTING menu, depending on the camera.
For an in-depth look at programming and using this menu, read Using the Q Button in Shooting Mode.
Practice using your new custom Fujifilm menus!
Now that you’ve customized your Fujifilm’s menus for more efficient photography, you actually need to practice! Know exactly which settings are in those menus and where they are. This will allow you to more quickly get to them, making you more efficient!
You’ll start to love the photographic process even more once you’ve removed menu frustration from your creative obstacles!
How do you use these menus? Leave any comments or questions below!
Watch the video:

Jacques Rijnsburger
Tuesday 26th of December 2023
Hi,
I have the GFX 50S II. Reset the camera. Now i only get PASM to choose on the base button in the quickmenu.
Any tips ??? Help!
John Peltier
Tuesday 26th of December 2023
Meaning, you can't choose a custom settings using that button in the Q menu? Or you can't program anything else to that slot when programming the Q menu? On the GFX50SII (and many of the newer cameras) that first slot (the upper left) is reserved for your shooting mode and can't be customized. You can only choose between PASM and your C settings, depending on the camera.
Jeff
Sunday 9th of January 2022
Great post, John. New XE4 owner and trying to wade through the loads of menus/settings -- many of which are quite different than my past Fuji's. Best, Jeff.
John Peltier
Monday 10th of January 2022
It is significantly different than the X-E3, but most of the menu settings can be found in the newer generation like the X-T4, X100V, etc. The major difference is how the Custom Settings are handled - this is a completely different system than past Fujifilms and appears the be the way they're going. I do have a menu walkthrough of the X-E4 in my online courses. Cheers.