Disclosure: This post may contain affiliate links. I earn a small commission of product sales to keep this website going.
This post is intended to quickly introduce you to how to catalog photos in Photo Mechanic Plus. This program has a lot of capability and it’s possible to get really into the weeds, but we’ll try to make it more of a surface-level view.
If you’ve previously used Lightroom Classic for cataloging, and are wondering if there are alternatives to photo organization similar to what LR Classic offers, keep on reading! If you’ve never cataloged your photos ever before…keep on reading too!
For information on how to import photos into Photo Mechanic Plus and add metadata, you can read my previous article on the topic.
What is a Photo Catalog?
A photo catalog is nothing more than a database.
Your physical files are located on your hard drives, within folders. The database is a reference of which photos are stored where. In addition to referencing the physical location of your photos, the database also references information like photo capture date, lens & camera used, and more.
So when you hear the term catalog, all you’re hearing is a different term for database.
Why is a catalog important?
If you’re a library with only two books, recordkeeping and organization is probably really easy. You know exactly where to find those two books, and a simple ledger will help you keep track of who checked out those books and when, and when they’re due.
But what if you’re a library with two thousand books? Organization & recordkeeping is going to be a much bigger task.
It’s the same with your photo library. If you’re new to photography and only have a couple hundred photos, you may not think you need a database. You can easily use your computer’s file browser to go to those photos.
But as your collection grows to thousands of photos, manually finding a specific photo from ten years ago is going to be a royal pain in the ass.
This is where catalogs save the day! With a catalog you can search, sort, and filter photos by keywords, date, camera used, lens used, ratings, and combinations of those. You can also collect photos from various different folders into “virtual” folders called collections.
If you haven’t started cataloging your photos and you intend to keep up with photography…what are you waiting for?! Start that database. Photo Mechanic has been around for years and recently introduced Photo Mechanic Plus to add a database capability with catalogs.
It’s a great alternative to those who aren’t keen on the subscription-based model of Lightroom Classic.
Adding Photos to your Photo Mechanic Plus Catalog
The nice thing about Photo Mechanic Plus catalogs is that, if your photos are stored on an external hard drive, you can edit your catalog while those photos are offline.
Additionally, unlike Lightroom, you can work with multiple catalogs at the same time in Photo Mechanic Plus – including searches across multiple catalogs. You can also browse photos that are not in your catalog, another thing that you can’t do with Lightroom. The catalog feature in Photo Mechanic Plus has a lot of advantages over Lightroom Classic.
Adding Existing Photos to a New Photo Mechanic Plus Catalog
You’ll need to create a catalog in Photo Mechanic Plus the first time you use it. You can have as many catalogs as you want. If you’re coming from Lightroom Classic you probably only have one or two thanks to the limitations of working with multiple catalogs there, but you don’t have those limitations here.
Create your first Photo Mechanic Plus catalog
To create your first catalog, go to the Catalog menu and then Manage Catalogs. Click on the New Catalog button. In the dialog that comes up, choose where you want the catalog stored and what you want to name it.
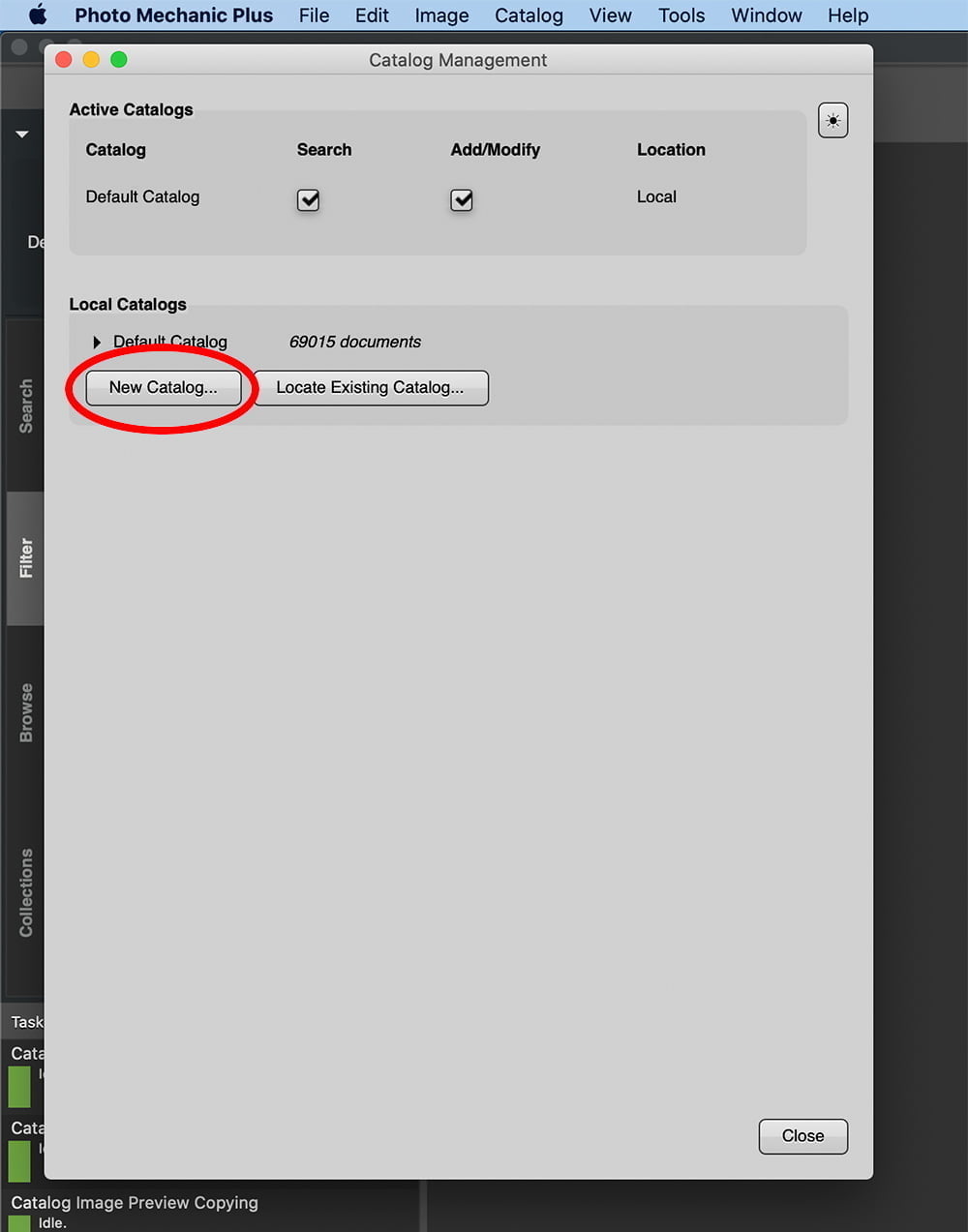
Once your catalog is created, click the arrow icon next to it to open up the preferences for that catalog. All of the options there are explained pretty clearly. I do recommend checking the “Generate preview…” option if you work off of external or network drives.
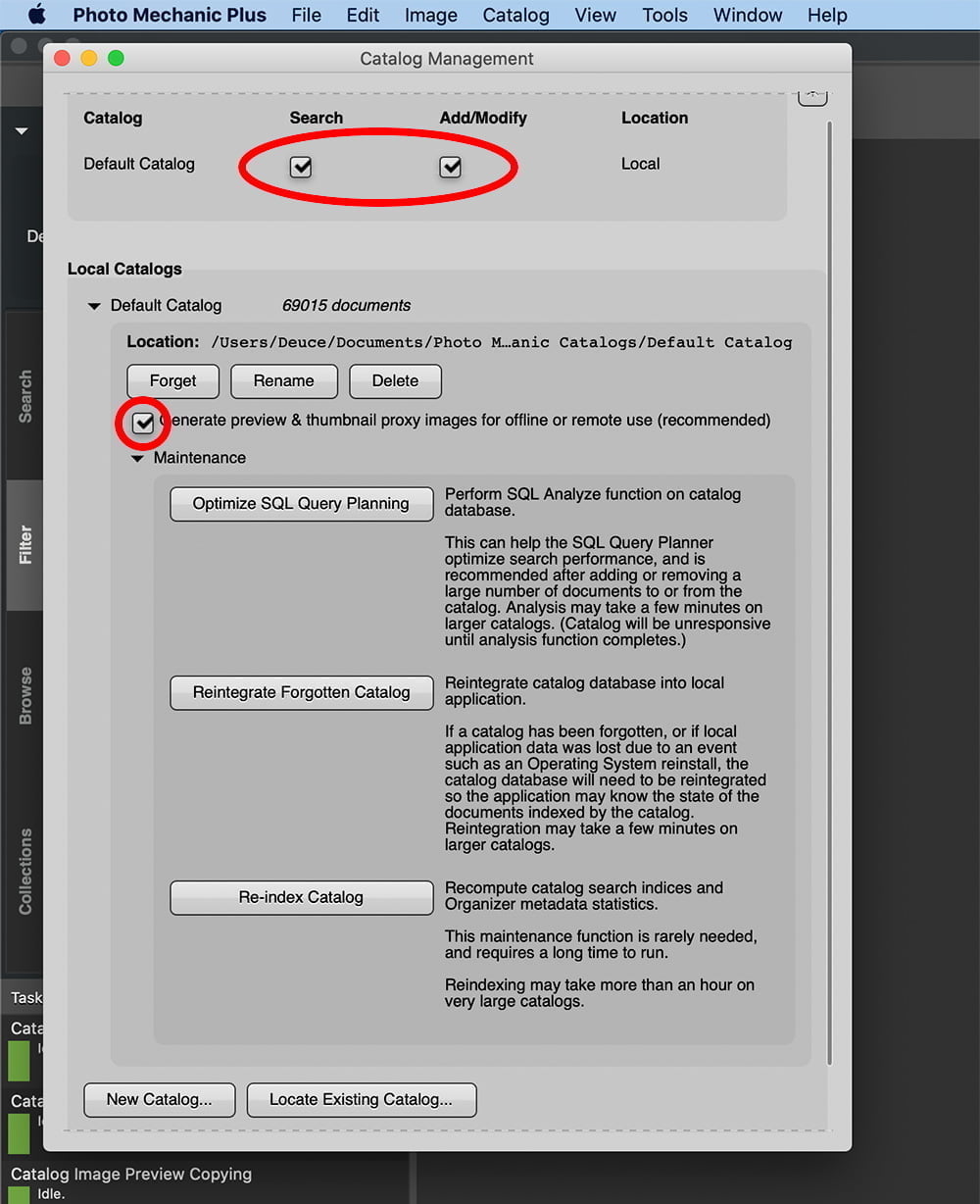
Add existing photos to your Photo Mechanic Plus catalog
Go back to the Catalog menu and select Scan to Catalog. This will open a dialog with some useful features.
- Make sure that “Add” is checked next to the catalog you wish to add photos to.
- Select which folders you want to add to the catalog by selecting Add… under Folders to Scan, and then just selecting all of the folders you want to pull from.
- You can also exclude folders from the scan under Folders to Exclude and then Add…
- If you want to include or exclude only certain file types during the scan, enter those in File Extensions and then the appropriate Include or Exclude option.
Once that all looks good hit the Start button! This may take hours and hours for larger scans. Go continue binge-watching The Crown.
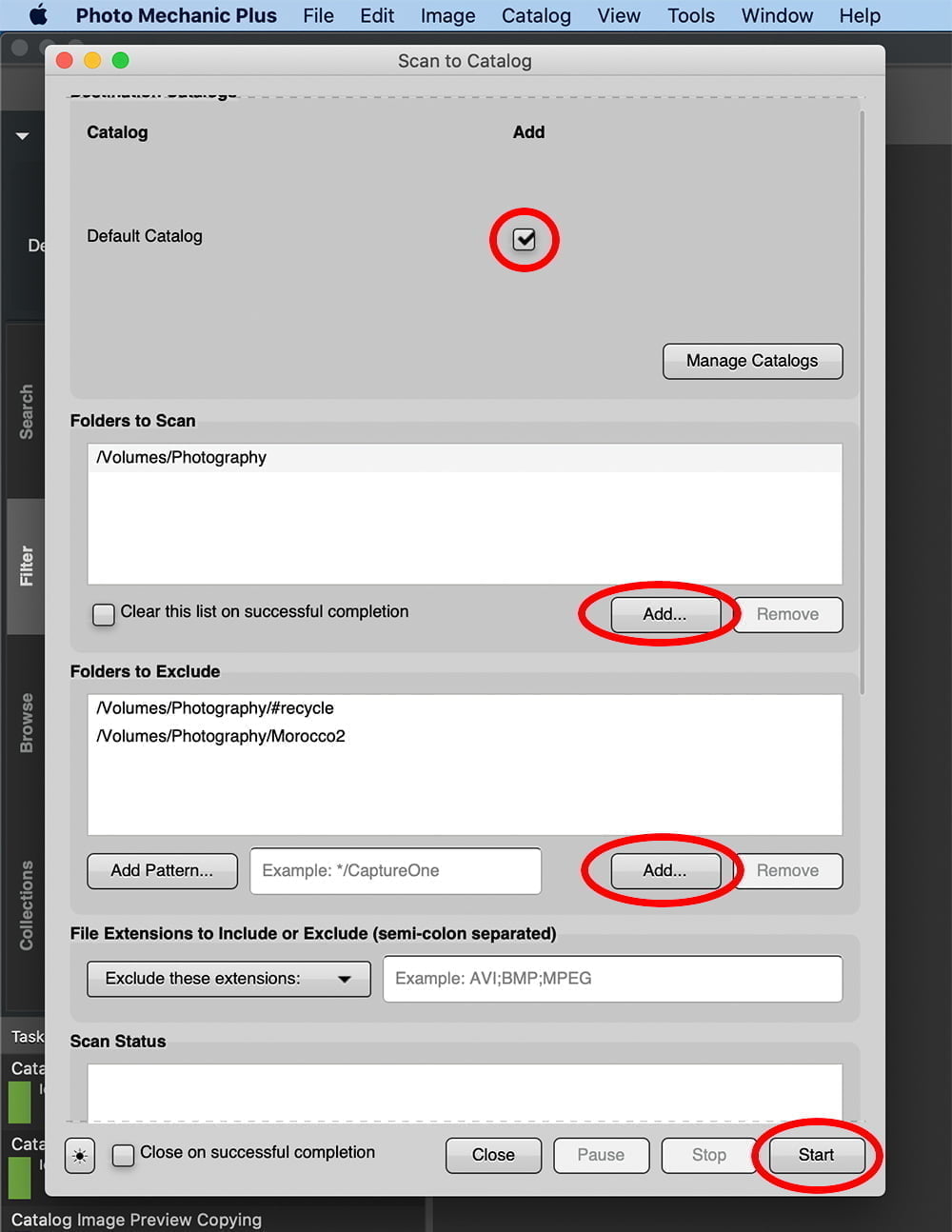
Adding new photos to your Photo Mechanic Plus catalog
After a photo session or excursion you can use the Ingest function to add new photos to the catalog. Details about the Ingest are outlined in this post; you’ll want to be sure you check Auto Catalog in the Ingest dialog.
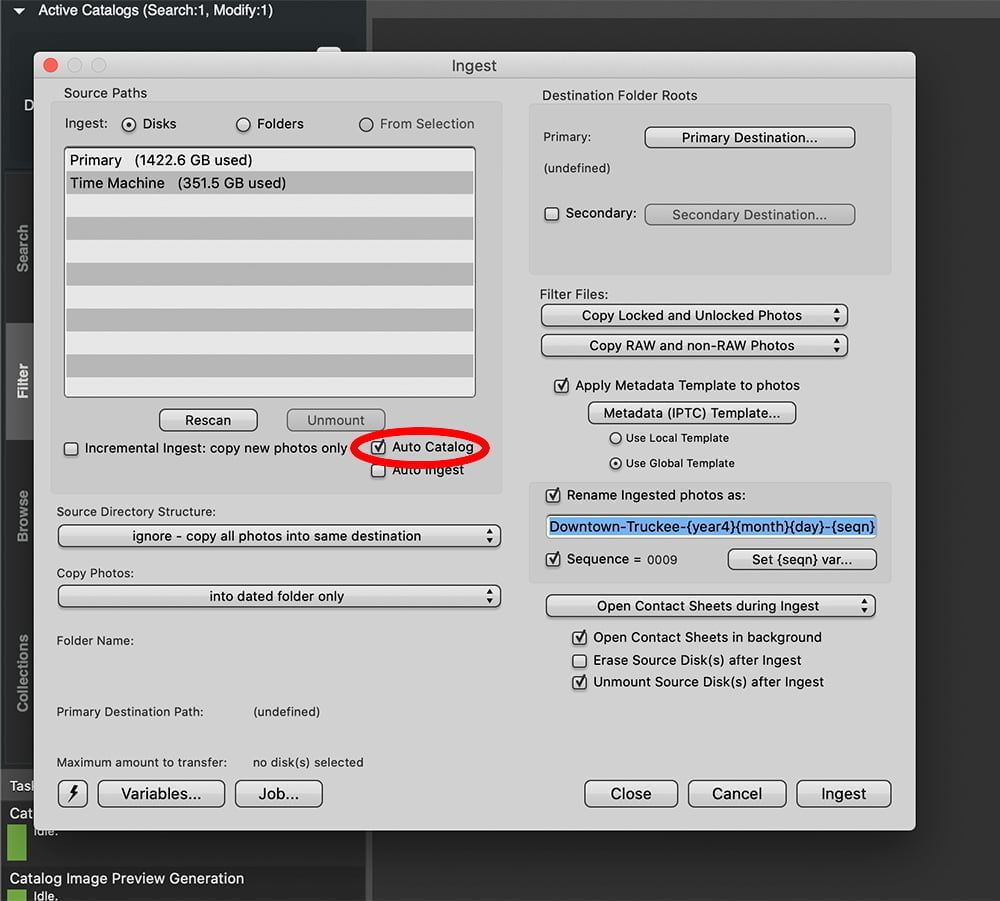
If you want some more control over which specific photos are added to the catalog, you can add them from a contact sheet.
In the Photo Mechanic file browser window, navigate to the SD card, camera, or folder containing the photos you want to add and double-click it to open a contact sheet. Select the photos you want to add and then go to Catalog > Include Selected Items.
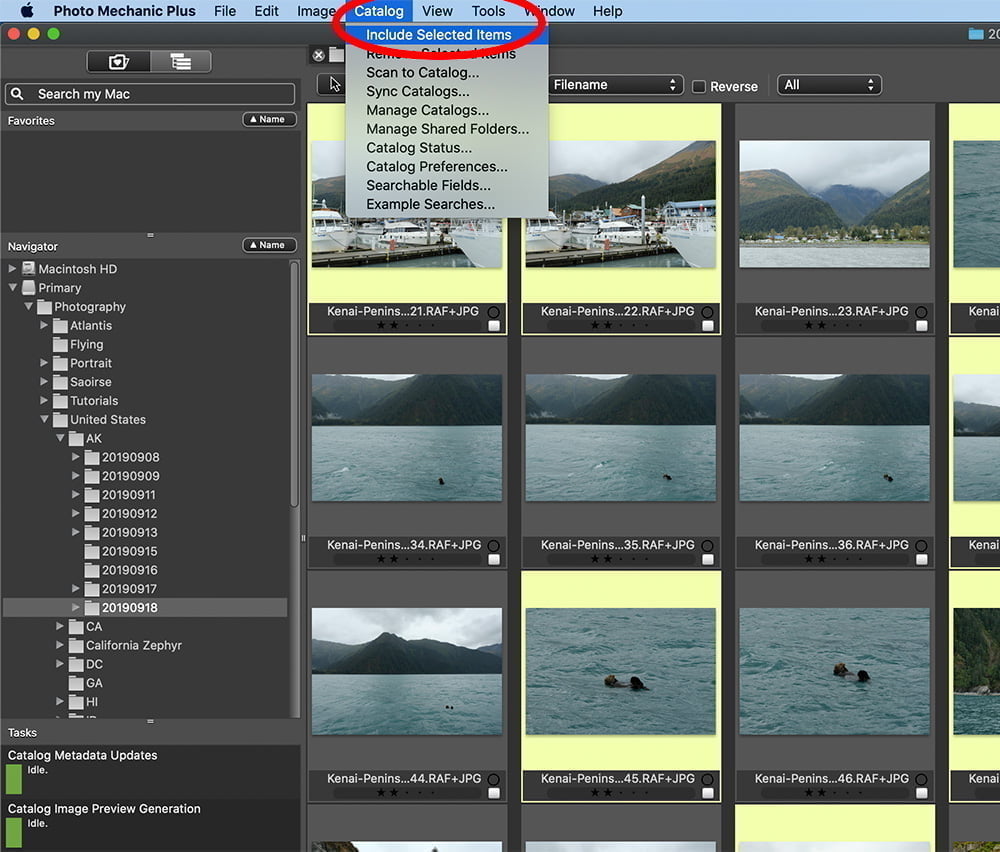
Moving Photos within the Catalog
Lightroom users are probably painfully aware of this.
If you ever want to move the physical location of any photos within your Photo Mechanic Plus catalog, like from one drive or folder to another, the move must be done from within Photo Mechanic Plus.
Remember that the catalog is a database that references the location of your photos. If you move that location without the database being aware of it, the database will lose the photos and never be able to find them.
To move photos without breaking the link, go to the File Browser window and drag the folder/photos you want to move to the new folder. This will make the database aware of the move.
The same applies to renaming photos and folders – try to do it from within Photo Mechanic Plus.
If you did this outside of Photo Mechanic Plus, you can fix it. In the catalog Browse tab, navigate to the folder that was moved, right-click on it, and select Choose new location… Then set the location where the folder is now.
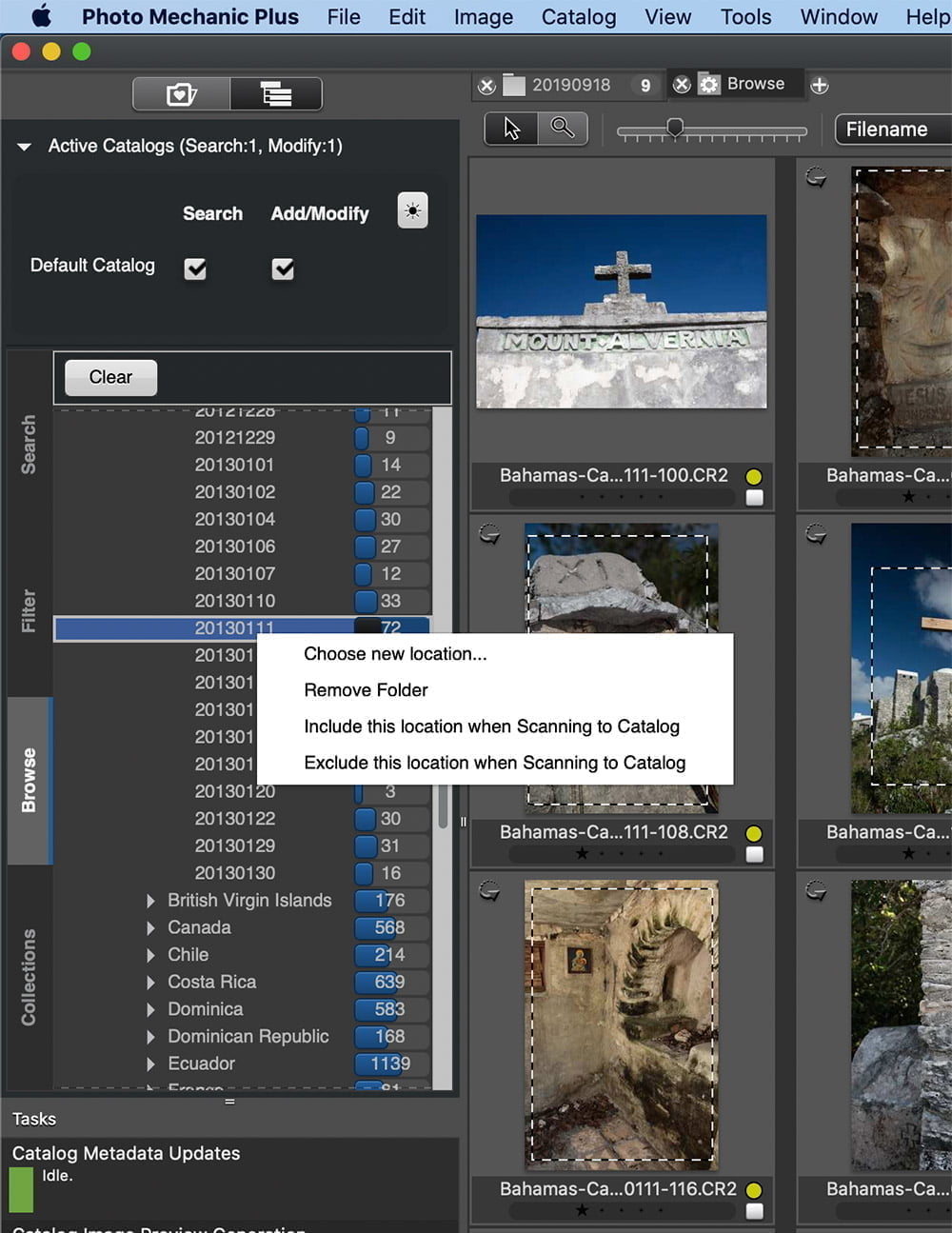
Navigating Photos within the Catalog
Thanks to Photo Mechanic’s speed, navigating photos is much faster than Lightroom. There are several ways to search through your catalog(s) of photos.
To get to the actual Catalog database – and not the File Browser – click on the “folder tree” button on the top-left, next to the “folder icon”. The “folder tree” is your Catalog, the “folder icon” is your file browser (see photo below).
Searching Photos
You can search through your entire catalog by simply entering text & numbers that match different fields in your photos. Go to the Search tab on the side of the catalog navigator.
For example, if you want to search photos that contain the keyword “Alaska”, you just type in keywords Alaska.
If you want to search for all photos that have the keyword “Alaska” and a rating of three stars or higher, then you can just type keywords Alaska rating >2.
Photo Mechanic has a very robust keyword feature called Structured Keywords; you can read how to use Structured Keywords here.
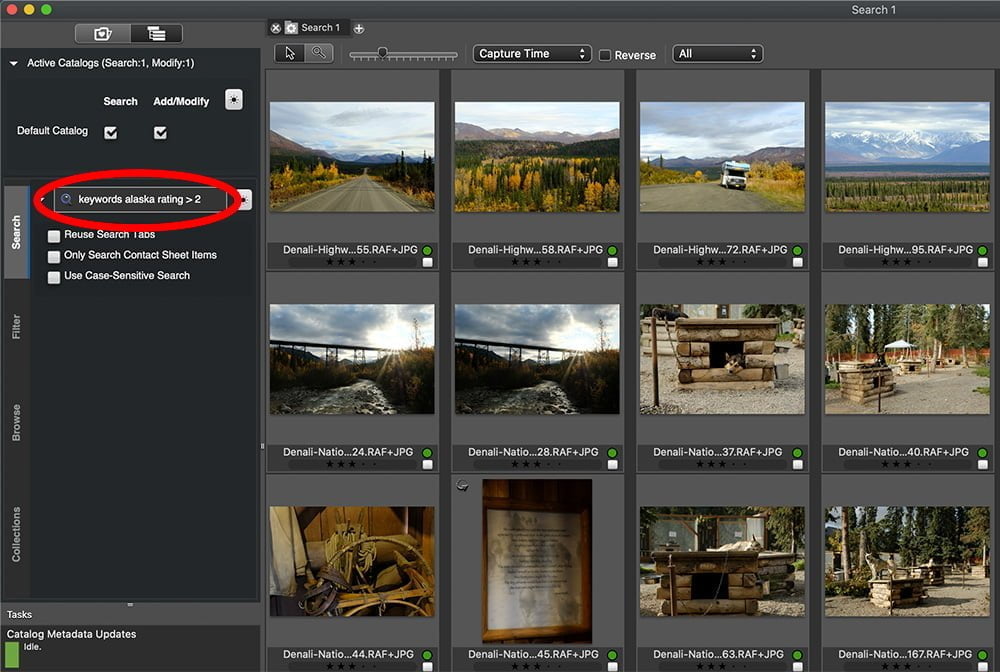
You can use And/Or statements, along with =, >, <, and so on to refine your searches.
If you want some examples, you can click on the little lightbulb icon next to the search field to pull up a list of searchable fields and examples of what you can do with the search.
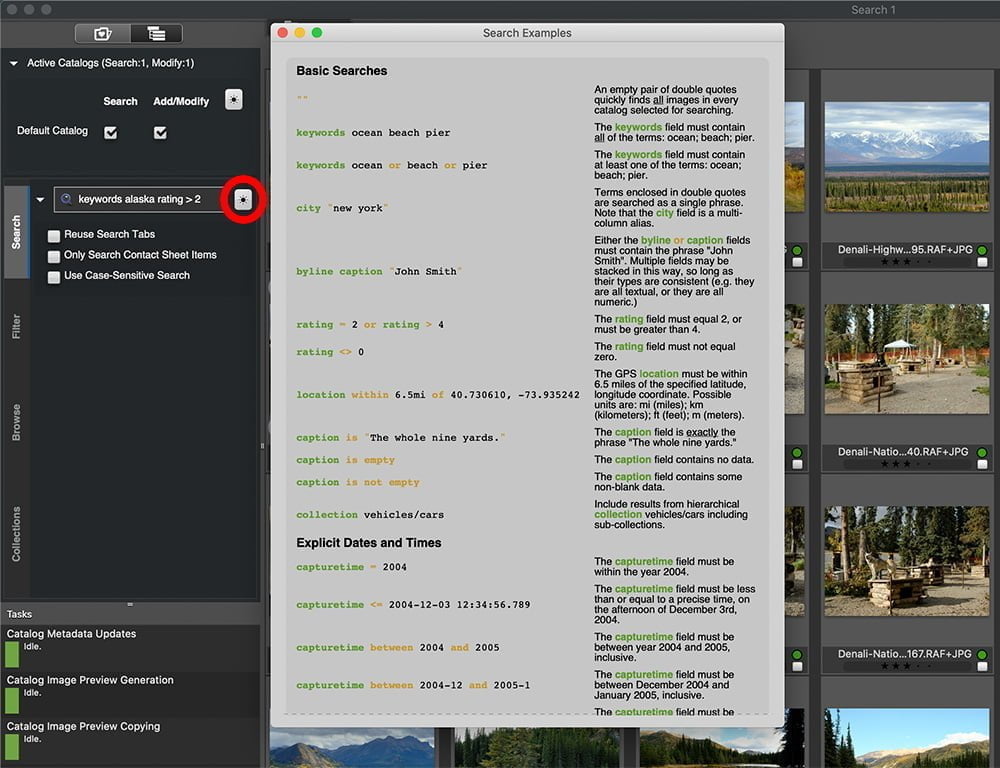
Filtering Photos
You can also filter photos using a browser. You can filter by file type, rating, color label, capture time, and numerous EXIF and IPTC fields. Go to the Filter tab on the side of the catalog navigator.
As you select which fields you want to search, Photo Mechanic Plus will also show you a bar graph showing you the breakdown of those photos.
You can add filters by selecting the Plus sign and choosing a new filter to further refine your search.
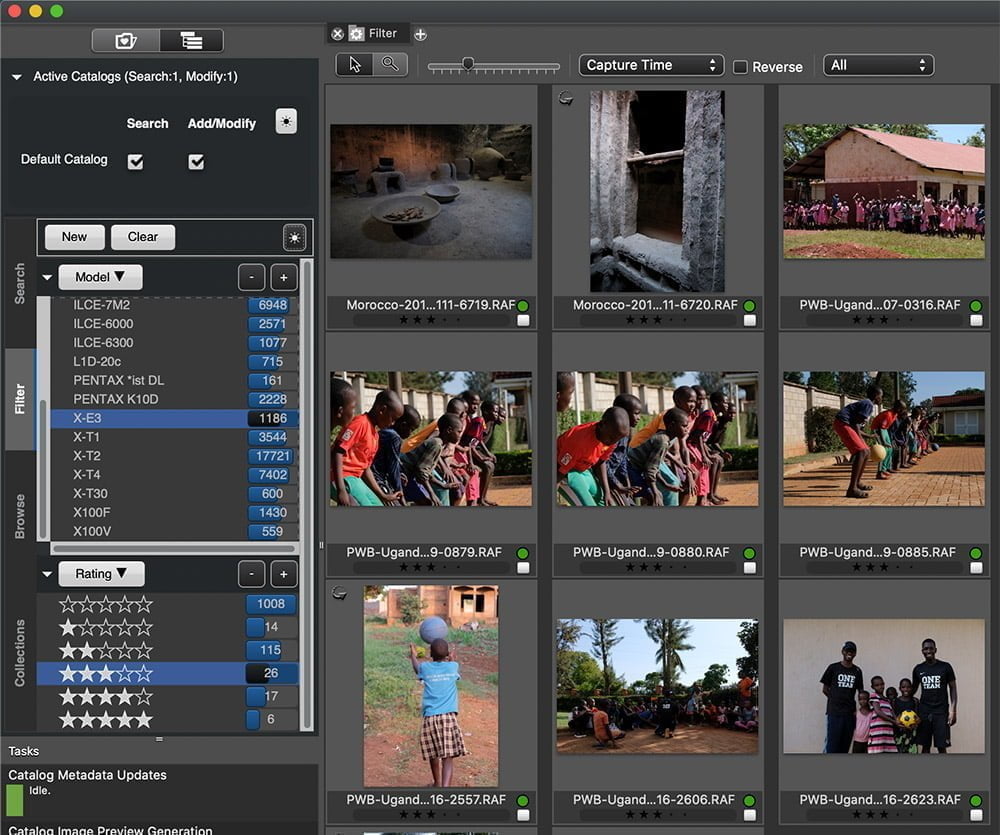
Browsing Photos
And then there’s the simple Photo Mechanic Plus catalog browser. Go to the Browse tab on the side of the catalog navigator.
You can not only browse through your folder structure, but you can also browse by rating, color, EXIF & IPTC data, and more. You’ll get the same graphs showing you how many photos are in each.
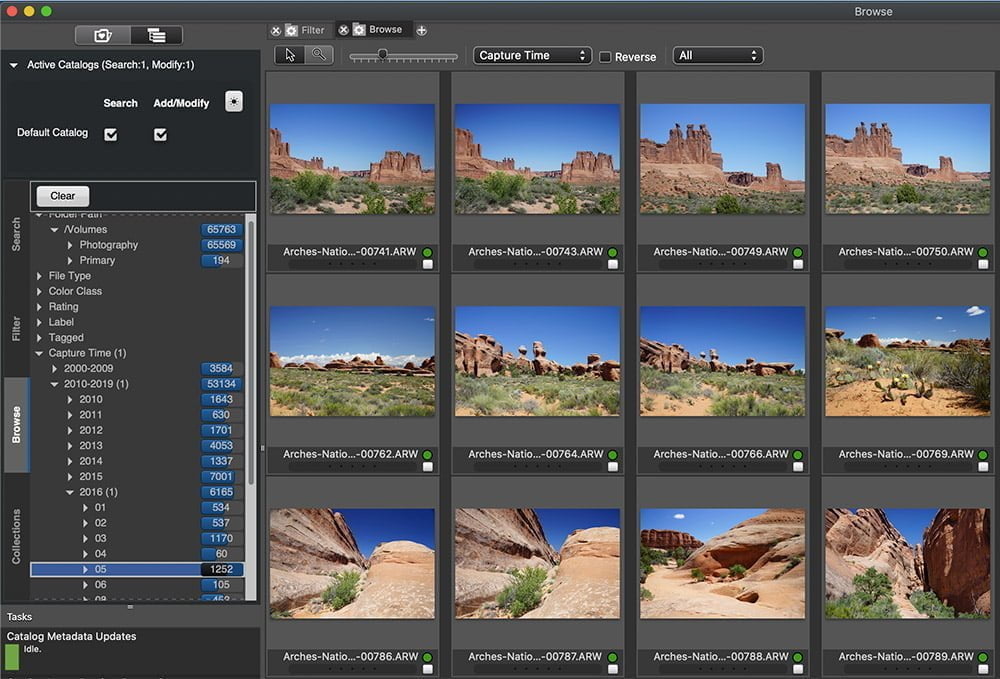
Using Collections
I like to use Collections as portfolios. If I have a project or common theme and want to collect all photos from that project or theme into one location, that’s what I use Collections for. Go to the Collections tab on the side of the catalog navigator.
When you’re in the Collections tab, hit Create to make a new collection.
Then use any of the other catalog navigation features – Search, Filter, or Browse – to find the photos you want to add to that collection.
- Select the photos on the contact sheet you want to add.
- Go back to the Collections tab.
- Highlight the collection you want to add them to.
- Right-click on the collection and choose Add selected items here.
You can also create sub-collections inside of collections.
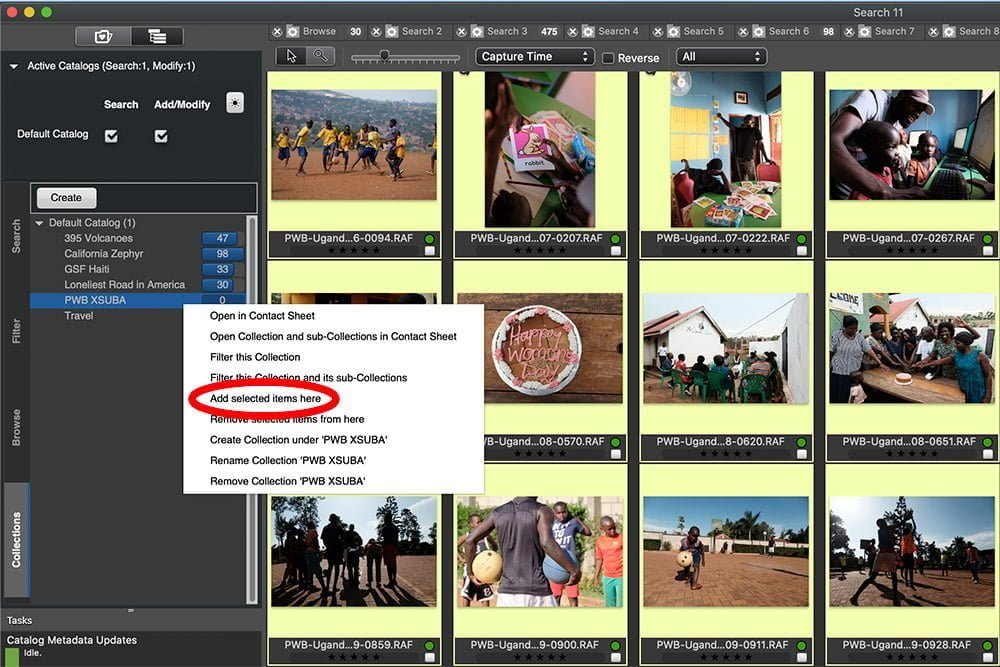
These are just some of the many ways you can get started organizing your photos with a Photo Mechanic Plus catalog! For the Lightroom Classic users, is Photo Mechanic a better cataloging tool than Lightroom?
To learn more and to start a free trial, head on over to the Camerabits store here. This article is not sponsored or affiliated with them in any way.

William McKee
Thursday 19th of January 2023
I have added GPS data to photos and reverse geotagged them, but I cannot see the coordinates field in Search. Coordinates are very precise and better for some analysis or viewing. Any thoughts?
William McKee
Wednesday 25th of January 2023
@John Peltier, There are times when precise GPS tags could suit me better. I was in Upper Svanetia in Georgia recently and when I went to the most remote village in Europe - Ushguli - there were three separate groups of towers/churches within a 500 - 1000m piece of road/track. Ultimately Keywords worked for me, but that was because of photos of the tourist boards and the GPS tag, but I had I not had the notes/photos, a GPS list that I could scroll through would have been helpful and probably very long - but pretty precise! I think looking at my logic this would apply to any remote photos where there are no rewords or easy landmarks.
John Peltier
Friday 20th of January 2023
I don't believe Photo Mechanic Plus allows you to search by lat/long. I don't know about you, but it's much easier for me to search intentionally by the name of a geographic location rather than "119 degrees west" :) Correction: Photo Mechanic Plus does have a search-by-coordinate capability, as well as dropping a pin and searching by radius to that pin (new feature, thanks to Camera Bits for pointing that out!)
Barb
Tuesday 30th of November 2021
I'm just trialling Photo Mechanic Plus and found your article really helpful - thank you! I am an ex Lightroom Classic user.
John Peltier
Tuesday 30th of November 2021
You're welcome Barb, I hope it works for you!