Disclosure: This post may contain affiliate links. I earn a small commission of product sales to keep this website going.
I was so excited about doing tethered shooting in my new studio & classroom. Letting clients see how their photos look during the shoot is a great way to keep them excited about the session!
But when Fujifilm tethering in Lightroom & Capture One doesn’t work half the time, it’s frustrating for everyone.
Fujifilm Tethering Problems with Lightroom Classic and Capture One
Lightroom worked great tethered with my Fujifilm cameras…when it worked. Sometimes it’d take a few restarts of both Lightroom and my camera to get the two to talk to each other. Then Lightroom updated to version 10, and the Fujifilm tether plugin became irrelevant because it was no longer supported (as of yet).
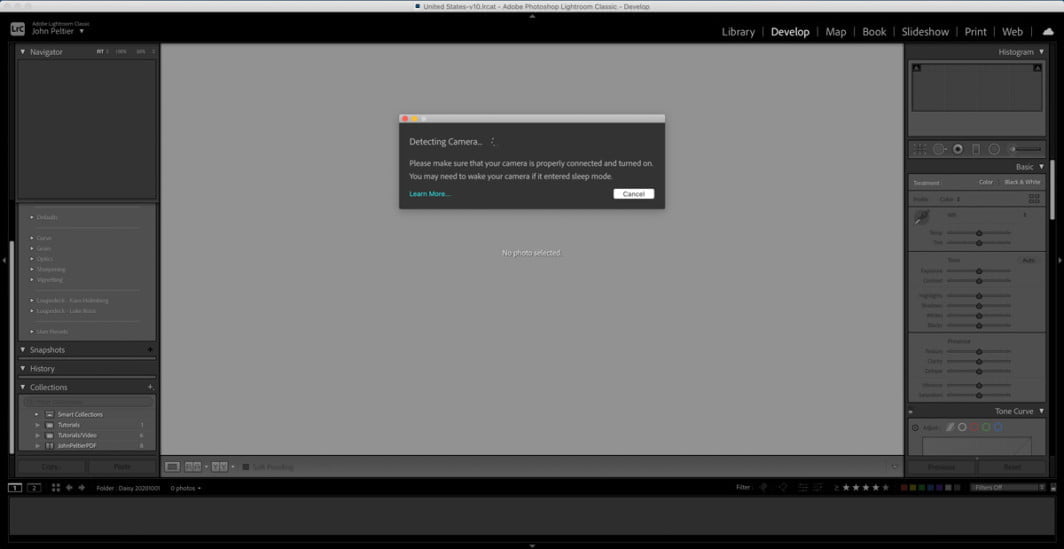
So I went back to Capture One Fujifilm for tethered shooting. Again, this worked great…when it worked. With Capture One, it’d import a couple of photos but then stopped. I’d have to restart the camera and hope I’d get a few more photos before it quit again.
This is unacceptable when you have a paying client in your studio. If you are going to shoot tethered with Fujifilm, you need a solution that works 100% of the time.
So here’s a workaround to still be able to use tethered shooting with Lightroom or Capture One with your Fujifilm camera.
How to Tether your Fujifilm X with Lightroom Classic and Capture One
We’re going to add one extra step in the tethering process to make sure it works 100% of the time. And that’s using Fujifilm’s proprietary tethering software, FUJIFILM X Acquire.
I believe that the instability is not in the physical connection to the computer, but to Lightroom and Capture One’s interface with the camera.
The physical connection is important, and you’ll need a reliable tethering cable. Tether Tools makes great cables to shoot tethered with your Fujifilm (be sure to get the correct cable type for your camera & computer).

The Fujifilm software creates a robust connection between the camera and the computer.
We’re then going to set up a “hot import” folder in our processing software to automatically import new photos. Each new image that is pulled from the camera to your computer (via FUJIFILM X Acquire) will be automatically imported into Lightroom or Capture One.
Setting up Fujifilm X Acquire
- Download & install FUJIFILM X Acquire from the Fujifilm website.
- Go into your camera’s SET UP -> CONNECTION SETTING and set the connection mode to USB TETHER SHOOTING AUTO. Turn the camera off.
- Connect your camera to your computer using the tether cable. Turn the camera on.
- Open FUJIFILM X Acquire and go to Specify Destination Folder…
- Set up a folder on your desktop that you can find easily. I just call it Sessions. This is for temporary storage; the images are moved to a working folder and backed up right after the session.
- In FUJIFILM X Acquire’s Preferences, be sure that you’re also saving the files to the camera’s memory card as a backup.
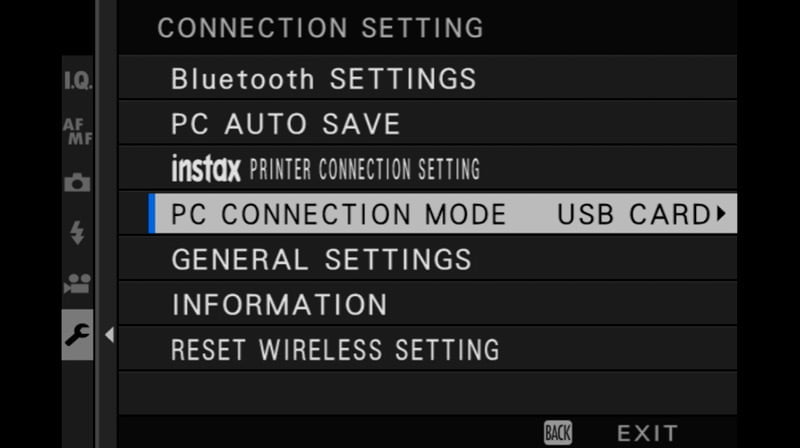
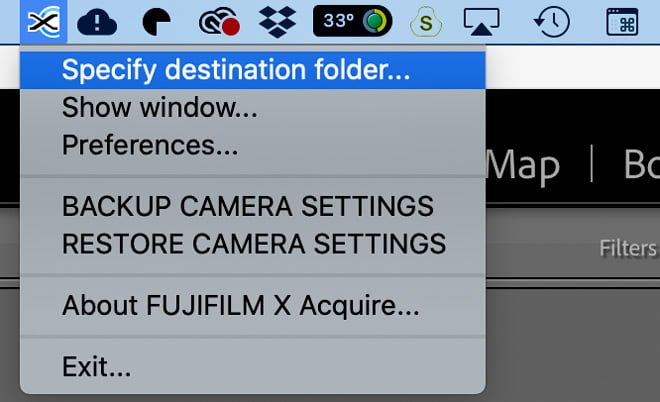
Setting Up Auto Import in Lightroom Classic
We’re going to set up an Auto Import folder that automatically imports photos into Lightroom from our Sessions folder as soon as they’re transferred from the camera.
- Open up Lightroom and whichever catalog you want to work in.
- Go to File -> Auto Import -> Auto Import Settings.
- Go to Watched Folder and choose your FUJIFILM X Acquire Destinations folder.
- Check Enable Auto Import.
- Lightroom is going to want to move those files to a new folder instead of just leave them there ¯\_(ツ)_/¯. Name a folder for the imports.
- Set File Naming if desired.
- Set a Develop Preset if you have one; you can also use Camera Settings to have Lightroom’s version of your Film Simulation applied on import.
- Add a metadata preset & keywords if you want to.
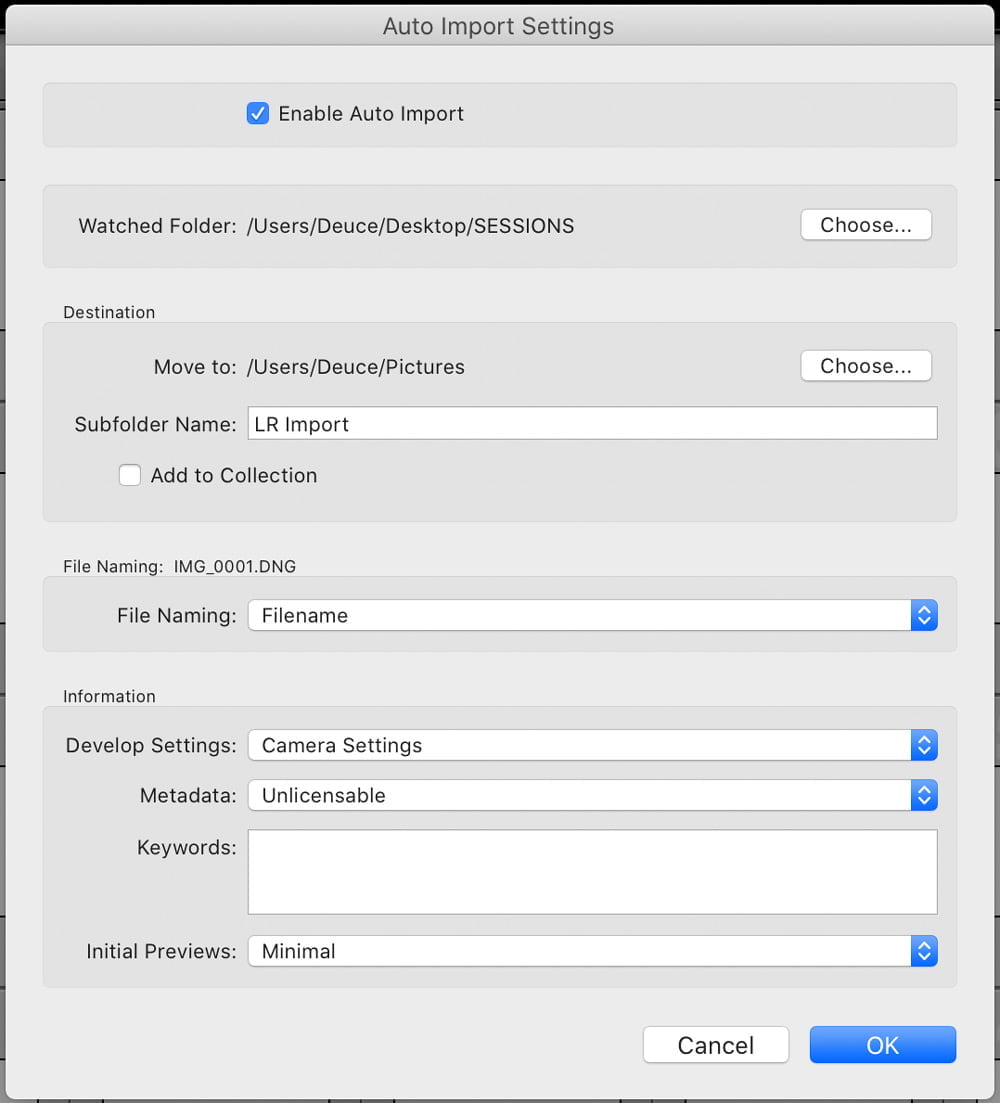
Once you capture your first photo, Lightroom will create the destination folder and move that photo into it. You can then navigate to that folder in the Library module. All subsequent photos will pop up in that folder for your review!
Setting Up Hot Capture in Capture One
We’re going to set up a Hot Capture folder that automatically imports our tethered photos from that Sessions folder as soon as they’re added.
First, you’ll need to go to Capture One’s Preferences, go to Capture, and uncheck Fujifilm.
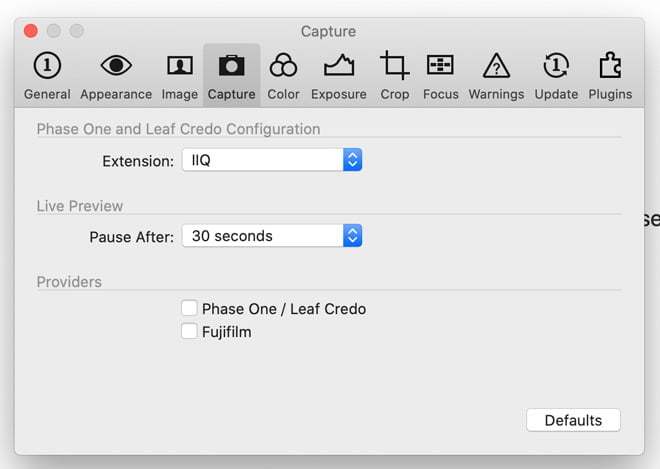
If using a Capture One Catalog:
- Open up your working catalog in Capture One.
- Go to Camera -> Select Hot Folder and select the FUJIFILM X Acquire Destinations folder.
- Enable Hot Folder in the same menu.
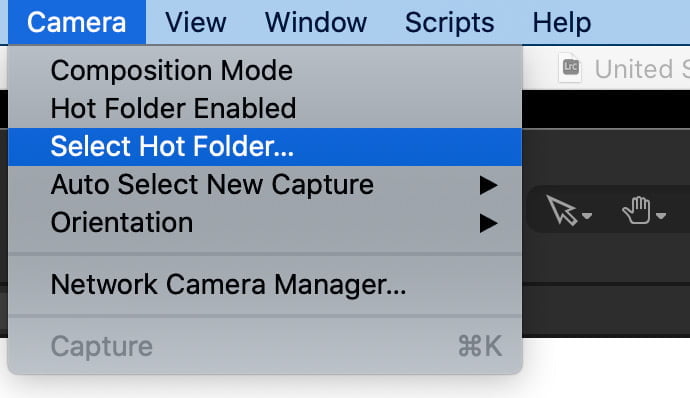
If using Capture One Sessions:
- Set up your Session in Capture One.
- Go back to FUJIFILM X Acquire and Specify Destination Folder as your session’s Capture folder.
I’m not a big fan of doing this with Sessions. The idea of “Sessions” is to have a completely different Catalog-type setup for each shoot, which means you’ll have to reset the FUJIFILM X Acquire Destination folder for each session…which you may be okay with.
Applying Develop Settings to New Photos
Unfortunately, you can’t have any develop settings applied automatically to new photos as they come in, except:
- A predefined Preset in Lightroom,
- Lightroom’s rendition of Film Simulations if Camera Setting is selected,
- Film Simulation in Capture One (actual Fujifilm simulation used in your camera).
But you may not want to use the same preset for each shoot, and you might want more than just the Film Simulation applied to see how the photos are coming out.
After the first few test shots, you can set your crop, tone curve, color tweaks, etc. Copy those settings then manually. Take several captures with your subject. Go back to the computer and apply those settings to the new photos for review.
This method for tethering your Fujifilm to work with Lightroom or Capture One isn’t perfect, and you lose some extra capability, especially in Capture One. But it’s reliable, which can’t be said when using the built-in tethering interface with those programs.
And with clients, reliability is key.

Darlene
Thursday 17th of November 2022
that didn't work for LR, what next??
Alan Boyle
Monday 5th of December 2022
@Alan Boyle, I have an XT3 and wish to tether my camera to LRC for copying old negatives and slides. I bought Fujfilm Tether shooting plug in PRO for Mac for £80.04, having found that the native LRC options are only for Canon and Nikon cameras. I installed the plug in from Creative Cloud desktop and under "Manage plugins" it says it is installed. However, in LRC plug-in manager, the plug in is not listed. I am running LRC 12.0.1 and Mac OS 12.6. Does anyone in this thread have any suggestions?
Alan Boyle
Monday 5th of December 2022
@John Peltier,
John Peltier
Saturday 19th of November 2022
The only thing I can suggest is that you have the latest version of Lightroom, the proper cable, and check you're in the "Tether Shooting" mode in your camera's connection settings menu. If X Acquire isn't capturing anything from your camera, there's either a cable problem or your connection mode isn't set up. If X Acquire is capturing the photos but not importing to LR, then I'd suspect the Auto Import settings need to be checked.
Monkey
Tuesday 18th of October 2022
Great work, any idea how to stop the import dialog popping up after every picture? Show import dialog when card is detected is not on.
Monkey
Tuesday 18th of October 2022
@Monkey, hahah I found the issue. I had LR linked on Fuji Xaquire software so the the PC saw a new image it opened up the LR dialog.
Diego Estrela
Wednesday 24th of August 2022
Tks for sharing this! unfortunately I only found this after having already bought the plugin that doesn't work for lightroom. This article was a game changer, thank you very much!!
Rachel Waters
Friday 11th of February 2022
I’ve been having issues with tethering my GFX 100s to C1 with my MacBook Pro. Sometimes it’s fine, other times the camera hangs up and freezes. Turning off the camera or dropping the battery doesn’t stop the freeze. The red light blinks the whole time and it sounds like it’s trying to shoot, but nothing. There’s no rhyme or reason to when it happens as it’s completely random. I’ve tested different gfx, laptops, chords, and C1 versions. I’m at a loss. And struggling to find a fix.
Sandy
Friday 11th of February 2022
Thanks for this post, really useful. Will live view autofocus work with an x-t4? I can autofocus and capture with the fujifilm camera app and with the Lightroom tether shooting pro plugin and lightroom, but I can't seem to get it to work with Capture One? Thanks